Microsoft Work File Not Accessible Mac
On your Mac, assign permissions that allow users and groups to see or change a file, folder, or disk. Work with files and folders. Create and work with documents. Use dictation. Or connect to it for file sharing, can view but not change files in a folder. Assign permissions to users and groups. A4 double sided leaflet - What you get with Microsoft 365 through Hwb pdf 1.19 Mb This file may not be accessible. Request a different format If you need a more accessible version of this document please email digital@gov.wales. Please tell us the format you need. Feb 28, 2020 'I Can't open my Microsoft Word file 2011 from the Recent list on Mac. The Word program keeps saying that 'This document is either deleted or not currently accessible' and ‘Word was unable to read this document. It may be corrupt. Try one or more of the following:.Open and Repair the file. 2020-3-19 Cannot access files in recent file list - Office 2016 Mac Hi I have been experiencing issues with Office 2016 ever since the beta, but I had assumed it was a beta glitch that would be ironed out. Remote users can securely access their files on the Work Folders server using Azure AD Application Proxy. Faster change replication: Updated in Windows 10 and Windows Server 2016: For Windows Server 2012 R2, when file changes are synced to the Work Folders server, clients are not notified of the change and wait up to 10 minutes to get the update.
- Microsoft Word File Not Accessible Mac Free
- Gitlab Api Is Not Accessible
- Microsoft Work File Not Accessible Machine
Feb 28, 2020 When the Word document is deleted or corrupted on your Mac, you may see the wrong hint 'This document is either deleted or not currently accessible'. To solve this problem, you can use a professional data recovery tool to restore the deleted Word files or apply the effective methods provided below to open and repair Word with text recovery converter Mac. 2020-4-4 Select “Save” to save the file. Word 2016 (Windows version) To save a file as a PDF in Word 2016 in Windows, follow the steps listed below. Select the File tab. Next, select Save As and choose the location where you want the file to be saved on your computer. In the Save As dialog box, choose PDF in the Save as type list. Select the Options.
-->Applies to: Windows Server (Semi-Annual Channel), Windows Server 2019, Windows Server 2016, Windows Server 2012 R2, Windows 10, Windows 8.1, Windows 7
This topic discusses Work Folders, a role service for file servers running Windows Server that provides a consistent way for users to access their work files from their PCs and devices.
If you're looking to download or use Work Folders on Windows 10, Windows 7, or an Android or iOS device, see the following:
Role description
With Work Folders users can store and access work files on personal computers and devices, often referred to as bring-your-own device (BYOD), in addition to corporate PCs. Users gain a convenient location to store work files, and they can access them from anywhere. Organizations maintain control over corporate data by storing the files on centrally managed file servers, and optionally specifying user device policies such as encryption and lock-screen passwords.
Work Folders can be deployed with existing deployments of Folder Redirection, Offline Files, and home folders. Work Folders stores user files in a folder on the server called a sync share. You can specify a folder that already contains user data, which enables you to adopt Work Folders without migrating servers and data or immediately phasing out your existing solution.
Practical applications
Administrators can use Work Folders to provide users with access to their work files while keeping centralized storage and control over the organization's data. Some specific applications for Work Folders include:
Provide a single point of access to work files from a user's work and personal computers and devices
Access work files while offline, and then sync with the central file server when the PC or device next has Internet or intranet connectivity
Deploy with existing deployments of Folder Redirection, Offline Files, and home folders
Use existing file server management technologies, such as file classification and folder quotas, to manage user data
Specify security policies to instruct user's PCs and devices to encrypt Work Folders and use a lock screen password
Use Failover Clustering with Work Folders to provide a high-availability solution
Important functionality
Work Folders includes the following functionality.
| Functionality | Availability | Description |
|---|---|---|
| Work Folders role service in Server Manager | Windows Server 2019, Windows Server 2016, or Windows Server 2012 R2 | File and Storage Services provides a way to set up sync shares (folders that store user's work files), monitors Work Folders, and manages sync shares and user access |
| Work Folders cmdlets | Windows Server 2019, Windows Server 2016, or Windows Server 2012 R2 | A Windows PowerShell module that contains comprehensive cmdlets for managing Work Folders servers |
| Work Folders integration with Windows | Windows 10 Windows 8.1 Windows RT 8.1 Windows 7 (download required) | Work Folders provides the following functionality in Windows computers: - A Control Panel item that sets up and monitors Work Folders |
| Work Folders app for devices | Android Apple iPhone and iPad® | An app that allows popular devices to access files in Work Folders |
New and changed functionality
The following table describes some of the major changes in Work Folders.
| Feature/functionality | New or updated? | Description |
|---|---|---|
| Azure AD Application Proxy support | Added to Windows 10 version 1703, Android, iOS | Remote users can securely access their files on the Work Folders server using Azure AD Application Proxy. |
| Faster change replication | Updated in Windows 10 and Windows Server 2016 | For Windows Server 2012 R2, when file changes are synced to the Work Folders server, clients are not notified of the change and wait up to 10 minutes to get the update. When using Windows Server 2016, the Work Folders server immediately notifies Windows 10 clients and the file changes are synced immediately. This capability is new in Windows Server 2016 and requires a Windows 10 client. If you're using an older client or the Work Folders server is Windows Server 2012 R2, the client will continue to poll every 10 minutes for changes. |
| Integrated with Windows Information Protection (WIP) | Added to Windows 10 version 1607 | If an administrator deploys WIP, Work Folders can enforce data protection by encrypting the data on the PC. The encryption is using a key associated with the Enterprise ID, which can be remotely wiped by using a supported mobile device management package such as Microsoft Intune. |
| Microsoft Office integration | Added to Windows 10 version 1511 | In Windows 8.1 you can navigate to Work Folders inside Office apps by clicking or tapping This PC and then navigating to the Work Folders location on your PC. In Windows 10 you can make it even easier to get to Work Folders by adding it to the list of locations that Office shows when saving or opening files. For more info, see Work Folders in Windows 10 and Troubleshooting using Work Folders as a Place in Microsoft Office. |
Software requirements
Work Folders has the following software requirements for file servers and your network infrastructure:
A server running Windows Server 2019, Windows Server 2016, or Windows Server 2012 R2 for hosting sync shares with user files
A volume formatted with the NTFS file system for storing user files
To enforce password policies on Windows 7 PCs, you must use Group Policy password policies. You also have to exclude the Windows 7 PCs from Work Folders password policies (if you use them).
A server certificate for each file server that will host Work Folders. These certificates should be from a certification authority (CA) that is trusted by your users—ideally a public CA.
(Optional) An Active Directory Domain Services forest with the schema extensions in Windows Server 2012 R2 to support automatically referring PCs and devices to the correct file server when using multiple file servers.
To enable users to sync across the Internet, there are additional requirements:
The ability to make a server accessible from the Internet by creating publishing rules in your organization's reverse proxy or network gateway
(Optional) A publicly registered domain name and the ability to create additional public DNS records for the domain
(Optional) Active Directory Federation Services (AD FS) infrastructure when using AD FS authentication
Work Folders has the following software requirements for client computers:
PCs and devices must be running one of the following operating systems:
Windows 10
Windows 8.1
Windows RT 8.1
Windows 7
Android 4.4 KitKat and later
iOS 10.2 and later
Windows 7 PCs must be running one of the following editions of Windows:
Windows 7 Professional
Windows 7 Ultimate
Windows 7 Enterprise
Windows 7 PCs must be joined to your organization's domain (they can't be joined to a workgroup).
Enough free space on a local, NTFS-formatted drive to store all the user's files in Work Folders, plus an additional 6 GB of free space if Work Folders is located on the system drive, as it is by default. Work Folders uses the following location by default: %USERPROFILE%Work Folders
However, users can change the location during setup (microSD cards and USB drives formatted with the NTFS file system are supported locations, though sync will stop if the drives are removed).
The maximum size for individual files is 10 GB by default. There is no per-user storage limit, although administrators can use the quotas functionality of File Server Resource Manager to implement quotas.
Work Folders doesn't support rolling back the virtual machine state of client virtual machines. Instead perform backup and restore operations from inside the client virtual machine by using System Image Backup or another backup app.
Work Folders compared to other sync technologies
The following table discusses how various Microsoft sync technologies are positioned and when to use each.
| Work Folders | Offline Files | OneDrive for Business | OneDrive | |
|---|---|---|---|---|
| Technology summary | Syncs files that are stored on a file server with PCs and devices | Syncs files that are stored on a file server with PCs that have access to the corporate network (can be replaced by Work Folders) | Syncs files that are stored in Office 365 or in SharePoint with PCs and devices inside or outside a corporate network, and provides document collaboration functionality | Syncs personal files that are stored in OneDrive with PCs, Mac computers, and devices |
| Intended to provide user access to work files | Yes | Yes | Yes | No |
| Cloud service | None | None | Office 365 | Microsoft OneDrive |
| Internal network servers | File servers running Windows Server 2012 R2 or Windows Server 2016 | File servers | SharePoint server (optional) | None |
| Supported clients | PCs, iOS, Android | PCs in a corporate network or connected through DirectAccess, VPNs, or other remote access technologies | PCs, iOS, Android, Windows Phone | PCs, Mac computers, Windows Phone, iOS, Android |
Note
In addition to the sync technologies listed in the previous table, Microsoft offers other replication technologies, including DFS Replication, which is designed for server-to-server replication, and BranchCache, which is designed as a branch office WAN acceleration technology. For more information, see DFS Namespaces and DFS Replication and BranchCache Overview
Server Manager information
Work Folders is part of the File and Storage Services role. You can install Work Folders by using the Add Roles and Features Wizard or the Install-WindowsFeature cmdlet. Both methods accomplish the following:
Adds the Work Folders page to File and Storage Services in Server Manager
Installs the Windows Sync Shares service, which is used by Windows Server to host sync shares
Installs the SyncShare Windows PowerShell module to manage Work Folders on the server
Interoperability with Windows Azure virtual machines
You can run this Windows Server role service on a virtual machine in Windows Azure. This scenario has been tested with Windows Server 2012 R2 and Windows Server 2016.
To learn about how to get started with Windows Azure virtual machines, visit the Windows Azure web site.
Microsoft Word File Not Accessible Mac Free
See also
For additional related information, see the following resources.
| Content type | References |
|---|---|
| Product evaluation | - Work Folders for Android – Released (blog post) - Work Folders for iOS – iPad App Release (blog post) - Introducing Work Folders on Windows Server 2012 R2 (blog post) - Introduction to Work Folders (Channel 9 Video) - Work Folders Test Lab Deployment (blog post) - Work Folders for Windows 7 (blog post) |
| Deployment | - Designing a Work Folders Implementation - Deploying Work Folders - Deploying Work Folders with AD FS and Web Application Proxy (WAP) - Deploying Work Folders with Azure AD Application Proxy - Offline Files (CSC) to Work Folders Migration Guide - Performance Considerations for Work Folders Deployments - Work Folders for Windows 7 (64 bit download) - Work Folders for Windows 7 (32 bit download) |
| Operations | - Work Folders iPad app: FAQ (for users) - Work Folders Certificate Management (blog post) - Monitoring Windows Server 2012 R2 Work Folders Deployments (blog post) - SyncShare (Work Folders) Cmdlets in Windows PowerShell - Storage and File Services PowerShell Cmdlets Quick Reference Card For Windows Server 2012 R2 Preview Edition |
| Troubleshooting | - Windows Server 2012 R2 – Resolving Port Conflict with IIS Websites and Work Folders (blog post) - Common Errors in Work Folders |
| Community resources | - File Services and Storage Forum - The Storage Team at Microsoft - File Cabinet Blog - Ask the Directory Services Team Blog |
| Related technologies | - Storage in Windows Server 2016 - File and Storage Services - File Server Resource Manager - Folder Redirection, Offline Files, and Roaming User Profiles - BranchCache - DFS Namespaces and DFS Replication |
Note
Office 365 ProPlus is being renamed to Microsoft 365 Apps for enterprise. For more information about this change, read this blog post.
Summary
You may have problems when you try to save a Microsoft Excel workbook if one or more of the following conditions are true:
- You save an Excel workbook to a network drive on which you have restricted permissions.
- You save an Excel workbook to a location that does not have sufficient drive space.
- The connection to the Excel workbook is lost.
- There is a conflict with an antivirus software program.
- You save an Excel workbook that is shared.
- The 218-character path limitation is exceeded when you save an Excel workbook.
Workarounds and resolutions
The following sections include workarounds to save your workbooks and troubleshooting steps to help you find the cause of the problem. We recommend that you first try to save changes in any open Excel workbooks before you start troubleshooting.
Workarounds to save Excel workbooks
To work around this problem and try to save your work before you troubleshoot, use the following methods. Depending on the cause of the problem, you may be unable to recover the current file as-is. However, the following methods are typically successful. These methods are listed in order of format retention when you are trying to keep the original file formatting.
Note
The following methods may not save all the latest changes, formatting, and feature sets of the workbook that are specific to the version of Excel that you are using. The following methods are intended to let you obtain a usable, saved version of the file. These methods require you to save the file to your local hard disk by using a unique file name.
Method 1: Save the workbook by using a new file name
- On the File menu, select Save As.
- Save the Excel workbook by using a unique file name.
Method 2: Move the original worksheets to a new workbook
Add a filler worksheet to your workbook. To do this, press Shift + F11.
Note
This sheet is required because there has to be at least one remaining sheet in a workbook after you move all relevant data sheets.
Group all the worksheets (except the filler). To do this, select the first sheet, hold the Shift key, and then select the last sheet.
Right-select the grouped sheets, and then select Move or copy.
In the To Book list, select (New Book).
Select OK.
Note
These steps should move the active (grouped) worksheets to a new workbook.
If your workbook contains VBA macros, copy the modules from the old workbook to the new workbook.
Method 3: Save the file as a different Excel file type
- On the File menu, select Save As.
- In the Save as Type list, select a file format other than the current file format. If you are using Microsoft Excel 2007 or a later version, save the file as .xlsx or .xlsm instead of as .xls.
Troubleshooting
To troubleshoot this problem, follow these steps in the given order.
Step 1: Try to save the workbook to another location
Try saving your notebook to another location, such as a local hard drive, a network drive, or removable drive. If you are successful, the following are possible causes of the problem:
Step 2: Try to save a new workbook to the original location
To save a new Excel file to the original location, follow these steps:
Create an Excel workbook.
On the File menu, select Save As.
In the Save As dialog box, follow these steps:
- In the Save in box, select the location in which the original workbook is saved.
- In the File name box, type a name for the new file.
- Select Save.
If you can save a new workbook to the original location, the following are possible causes of the problem:
If you cannot save a new workbook to the original location, the following is a possible cause of the problem:
If you have sufficient drive space, try Step 3.
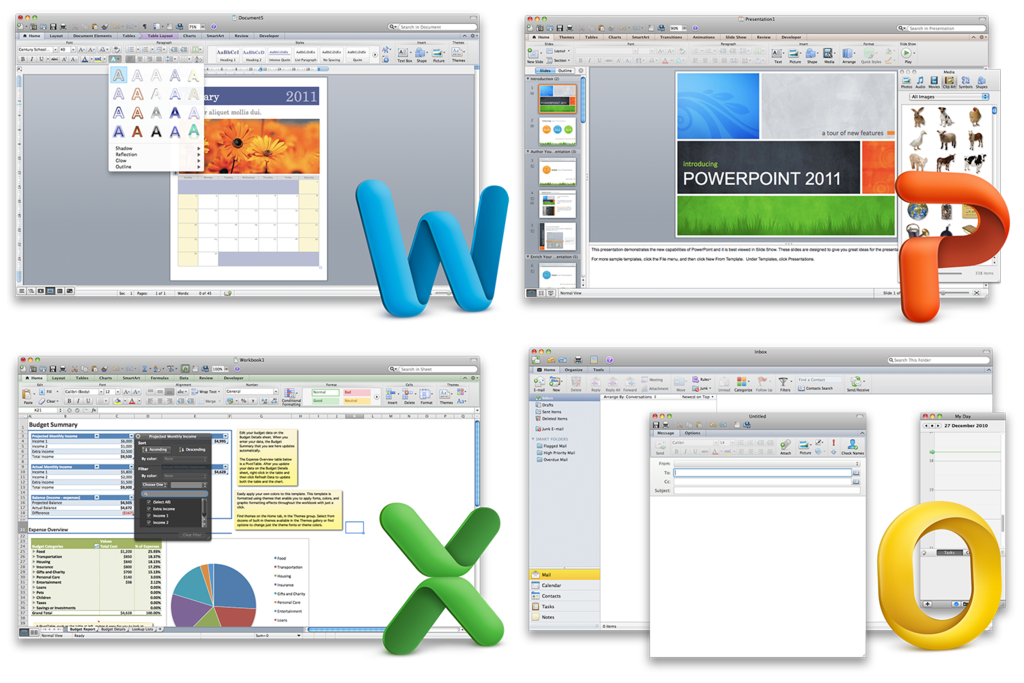 Any suggestions? I feel like it should be included with Office 365 for Mac.I also can't find a place to download the font for Macs. Can someone confirm this? It just sends me in an endless loop when you search for the font online. I can't understand why it would not be included since it makes it difficult to use as a standard font since it isn't supported on Macs.
Any suggestions? I feel like it should be included with Office 365 for Mac.I also can't find a place to download the font for Macs. Can someone confirm this? It just sends me in an endless loop when you search for the font online. I can't understand why it would not be included since it makes it difficult to use as a standard font since it isn't supported on Macs.
Step 3: Try to save the workbook in safe mode
Restart Windows in safe mode, and then try to save the workbook to your local hard disk.
Notes
- If you use a network location to save your workbook, try to restart Windows in safe mode with network support, and then try to save.
- Windows safe mode cannot be used to troubleshoot issues in Microsoft Excel 2010 or later versions.
For more information about how to start Windows in safe mode, see Advanced startup options (including safe mode).
Gitlab Api Is Not Accessible
If the workbook saves after you restart Windows in safe mode, try to save the file again. To do this, select Save on the File menu.
If the workbook does not save (or save again) after you restart Windows in safe mode, the following are possible causes:
Causes
Third-party add-in
If the Excel file is not saved when you run Excel in Windows safe mode, the issue may be caused by a third-party add-in or by a file that is in one of the Excel startup locations. By default, these files are loaded when you start Excel.
Sometimes, third-party software vendors install custom add-ins to work with Excel. Some of these add-ins work with existing Excel features by design, and some are intended to enable a seamless transition when you are using a third-party product. Typically, these third-party add-ins do not interfere with normal Excel functionality. However, there are some exceptions. For example, Excel save conflicts have occurred because of an add-in.
To test for and eliminate the possibility that a third-party Excel add-in or file is causing an Excel save issue, start Excel in safe mode. To do this, follow these steps:
Exit Excel.
Select Start, and then point to Programs.
Press Ctrl when you start Excel, and hold it until you receive a message that resembles the following:
Excel has detected that you are holding down the Ctrl key. Do you want to start Excel in safe mode?
Select Yes.
Try to save a new Excel file, and then resave the same Excel file again.
If the file saves correctly, a custom add-in or a file that is located in an Excel startup location is most likely the cause. You must locate and remove the add-in or the file to eliminate the problem. After you determine the add-in or the file that caused the problem, contact the vendor that designed it. The vendor may have additional information about this issue and an update that does not cause the issue to occur.
For more information about Microsoft Excel safe mode, press F1 in Excel to open the Help menu, type safe modein the Search box, and then select Search to view the topic.
For more information about how to determine the folders that Excel uses during startup and additional options to disable this functionality, select the following article numbers to view the articles in the Microsoft Knowledge Base:
822107 How to use startup folders in Excel
826922 How to prevent files from opening automatically in Excel
Restricted permissions
When you save an Excel file, you must have the following permissions to the folder in which you are saving the file:
- Read permission
- Write permission
- Modify permission
- Delete permission
Note
If you do not have these permissions, the Excel save process cannot be completed.
Insufficient drive space
When you save to any medium, such as a floppy disk drive, a local hard disk, or a network drive, you must make sure that the drive has sufficient free space to enable the file to save. If the destination drive does not have sufficient space, Excel cannot complete the save operation, and you receive the following error message: Disk is Full.
For more information about this error message, select the following article numbers to view the articles in the Microsoft Knowledge Base:
214245 You receive the 'Disk is Full' error message when you save a workbook in Excel
214073 You receive an error message when you try to save a file in Excel
Antivirus software conflict
When antivirus software is installed or is running, you may receive an error message when you try to save an existing workbook. You do not receive an error message if you try to save a new file. You may receive an error message because some antivirus programs quickly scan any new files that appear on a computer. This scan can sometimes disrupt the Excel save process. This interruption may stop Excel from saving the file correctly.
File sharing conflict
If you and a second user work concurrently on a shared workbook, you may receive an error message if you and the second user try to save the file at the same time. You receive an error message because Excel cannot save the file if another instance of Excel is saving the same file.
Microsoft Work File Not Accessible Machine
For more information about this error message, see the following Microsoft Knowledge Base article:
130494 Unlock a file that has been locked for editing
File name length
If you try to save or open an Excel file, and the path of that file (including the file name) is more than 218 characters, you may receive the following error message: Filename is not valid.
For more information, select the following article number to view the article in the Microsoft Knowledge Base: 213983 Error message when you open or save a file in Microsoft Excel: 'Filename is not valid'
Process to save a file
Excel follows these steps when it saves a file:
- Excel creates a randomly named temporary file (for example, Cedd4100 without a file name extension) in the destination folder that you specified in the Save As dialog box. The whole workbook is written to the temporary file.
- If changes are being saved to an existing file, Excel deletes the original file.
- Excel renames the temporary file. Excel gives the temporary file the file name that you specified (such as Book1.xls) in the Save As dialog box.
For more information, click the following article number to view the article in the Microsoft Knowledge Base:
814068 Description of the way that Excel saves files
Note
Other processes that occur on your computer may disrupt the Excel save process. These issues may occur if the Excel temporary file is accessed before the Excel save process is completed. For example, the local antivirus software locks the temporary file for scanning before the file can be renamed. Therefore, you must keep track of any new software installations or updates that are performed before you have problems when you try to save workbooks. This information will be helpful if this article does not fix your issue and you have to contact Microsoft Support. For more information, go to the following Microsoft website: http:/support.microsoft.com
