Microsoft Office Language Pack 2016 Mac
- Ms Office 2016 Arabic Language Pack
- Download Microsoft Office 2016 Arabic Language Pack
- Microsoft Office Language Pack 2016 Mac Os
- Microsoft Office 2016 Mac Language Pack
Made with Mac in mind, Office 2016 for Mac gives you access to your favorite Office applications - anywhere, anytime and with anyone. Includes new versions of Word, Excel, PowerPoint, Outlook, and OneNote. See what's new in Office 2016. Your school may offer Office 2016 for Mac for free. Search for your school below to claim this academic deal. Mar 14, 2018 This article describes the language versions that are available for a subset of Office 2016 applications, the Office 2016 applications that will work with Language Interface Packs, and the recommended base languages to install for Office 2016 Language Interface Packs.
- Get the Microsoft Office Mac Home & Student 2016 at the best price in Kenya from Wodex Technologies Microsof Office Mac 2016 Home & Student – No DVD Retail Box Office 2016 for Mac is designed from the ground up to take advantage of the latest Mac features.
- The graphical interface of Office 2016 remained almost unchanged compared to the previous version, Office 2013. Office 2016 inherits the same Microsoft graphics language that was used in Office 2013 – it is based on a flat graphic interface, albeit with minor changes to the layout to conform to the mobile version of the suite.
Summary: Identify installed languages, and add or remove Office 2016 language packs by modifying an existing installation or by deploying them as separate products.
You can add or remove language packs for an existing Office 2016 installation. This article describes the two methods that you can use to complete these tasks and how to view a list of the languages that are installed.
Important
This article describes methods of deploying and managing language packs for versions of Office 2016 that use the Windows Installer (MSI) installation technology, which are available for enterprises through volume licensing. If you have an Office subscription and you're deploying Office 365 ProPlus, which uses the Click-to-Run installation technology, see Overview of deploying languages in Office 365 ProPlus.
Overview
Office 2016 language packs enable Office applications to display menus, dialog boxes, Help topics, and other text in the user interface in multiple languages. Although the most frequently deployed languages for Office 2016 are released at the same time as the product is released, many other Office 2016 Language Packs are released over time. The Office 2016 Multi-Language Pack, which includes all available language packs, is not released until after all the individual language packs are released. However, if you upgrade your multilingual organization to Office 2016 before all the language packs are released, you can always add or remove additional languages at any time. The Office Multilanguage Pack and proofing tools for Office 2016 are available through Microsoft Volume Licensing programs. For more information, see Download language packs, language interface packs, and proofing tools for volume license versions of Office.
There are two methods that you can use to add languages after you deploy Office 2016:
Modify an existing installation. When you use this recommended method, a language is treated as another feature to add to a deployment of Office 2016. This method involves combining the language resources with the source of the original installed Office 2016 product, changing the Config.xml file to add the appropriate languages, and rerunning Setup.exe from the Office 2016 installation source. This method installs only the necessary language parts for the products that are installed on the user's computer. For example, if you add Japanese to a basic installation of Office 2016 that does not include Visio 2016, the Visio 2016 resources for Japanese are not installed.
However, if the computer has both Office 2016 and Visio 2016 installed on it, you must add the Japanese resources for each product through two separate operations because there are two separate installation sources, one for Office 2016, and the other for Visio 2016.
Deploy language packs as separate products. This method involves running the language pack's setup file so that the full Language Pack is installed on the computer rather than modifying an existing installation of Office 2016. Deploying language packs is appropriate when you want to add languages after a deployment of Office 2016 but do not know which Office 2016 products are currently installed on users' computers. To use this method, you must have at least one Office 2016 product installed on the computer.
Note
Language-specific elements for Project 2016 and Visio 2016 are installed separately. You must rerun the Language Pack setup for these products. For more information, see Deploy language packs later in this article.
Before you begin
Determine which languages will be used at the beginning of your deployment. If you change users' configurations after the initial deployment and include additional languages as part of your customizations, you must first copy all the Office 2016 Language Packs that you want to deploy to the network installation point that contains the Office product files. For example, servershareOffice2016. A static list of the products that are contained in the installation source is built only during the initial creation of a customization .msp file. If you later add more languages to the installation source, the existing .msp file is not updated to reflect this change. Addressing this issue involves the following steps:
Create a new customization file by using the Office Customization Tool (OCT).
Import your existing customization .msp file by using the File Import command in the OCT.
Make any additional customizations that you want and then save the .msp file.
After you update the installation source with additional languages, deploy the new .msp file to users.
Failure to create and deploy a new .msp file might result in unexpected behavior, because the changes to an existing customization .msp file do not apply to the languages that are added. If you do not create a new .msp file and import the existing .msp file into that file, your deployment may test correctly in your lab. But users might not see the new language in their Office 2016 applications, or they might see only a subset of the language features. For more information, see To import a customization .msp file to add languages to an existing installation and Change users' configurations after installing Office 2013. (Although these articles are for earlier versions of Office, the information also applies to Office 2016.)
For information about how to create a network installation point with multiple languages, see Customize language setup and settings for Office 2016.
Identify installed languages
You can view a list of languages that are installed for Office 2016 either during the initial installation or during a separate installation of a language pack at the following registry key, which displays the LCID for each enabled language:
HKCUSoftwareMicrosoftOffice16.0CommonLanguageResourcesEnabledLanguages
You can view the user interface (UI) language and fallback languages at the following registry key:
HKCUSoftwareMicrosoftOffice16.0CommonLanguageResources
Although all applications in the Office 2016 use a shared set of registry data to determine their UI language, they do not necessarily all appear in the same UI language. Applications in the Office 2016 usually appear with the UI language that is indicated in the UILanguage value of this registry key. But there are circumstances where this might not be the case. For example, some deployments might have Word 2016 and Excel 2016 installed in French, but another Office application that is installed in a different language. In this case, the other application examines the UIFallback list in this registry key, and uses the first language that works with its installed configuration.
To identify installed languages
Open the registry.
Expand the registry key HKEY_CURRENT_USERSoftwareMicrosoftOffice16.0CommonLanguageResourcesEnabledLanguages.
The LCID for the language is displayed. To identify the language, see Language identifiers.
To view the UI language, view the following registry key values and refer to Language identifiers.
HKEY_CURRENT_USERSoftwareMicrosoftOffice16.0CommonLanguageResourcesHelpLanguage
HKEY_CURRENT_USERSoftwareMicrosoftOffice16.0CommonLanguageResourcesUILanguage
To view the fallback languages, view the registry key value for HKEY_CURRENT_USERSoftwareMicrosoftOffice16.0CommonLanguageResourcesUIFallback. To identify the language, see Language identifiers and OptionState Id values in Office 2016.
Modify an existing installation
The recommended method for adding languages to an existing installation of Office 2016 is to run setup again and modify the existing Office installation. Because you are only modifying the original installation, no new entry appears in Add or Remove Programs in Control Panel.
You cannot replace the language of the shell user interface (Shell UI) that was installed during the initial installation. The Shell UI includes core elements of Office that register with the operating system, such as file name extensions, Tool Tips, and right-click menu items.
When you update a multilanguage installation, you can specify that the new language matches the user locale that is set on the local computer. For example, if your organization includes both English-speaking and Russian-speaking users, you might first deploy English to everyone. Later, when the Russian language pack becomes available, you can add the following line to Config.xml:
In this case, setup installs Russian language elements on any computer that has the user locale set to Russian. Users who have an English user locale are not affected.
To deploy additional languages after Office is installed
Copy the files and folders in the new language packs from the source media to the original network installation point. When you are prompted to overwrite setup files, choose No.
Each language pack includes language-specific elements for every product in Office 2016. However, setup installs language-specific elements only for the Office product that you are updating.
In the core product folder for the product that you are updating, locate the Config.xml file.
For example, if you are adding languages to an installation of Office Professional Plus 2016, find the Config.xml file in the ProPlus.WW folder.
Open Config.xml in a text editor, such as Notepad.
Find the <AddLanguage> element. Uncomment the line by deleting the opening <!-- and closing --> tags.
Set the value of the Id attribute to the language tag that corresponds to the language that you want to install. You can specify more than one language by including additional <AddLanguage> elements and attributes.
For example, to add the Russian language pack, the line should resemble the following example:
If you add more than one language in Config.xml, you must specify one language as the language for the Shell UI. For example:
You must specify a ShellUI language, even though setup does not change the ShellUI language that was set for the initial installation.
Save the Config.xml file. Run Setup.exe and specify the path of your modified Config.xml file.
You must use a full qualified path. For example: servershareOffice2016setup.exe /config servershareOffice2016ProPlus.WWConfig.xml
where Office2016 is the root of the network installation point.
Because setup also recognizes language packs as separate products, make sure that you specify the Config.xml file for the Office product that you are updating, and not the language pack.
To deploy these languages for new Office 2016 installations, see Specify which languages to install and import existing customization .msp files into a new customization .msp file. A static list of the products contained in the installation source is built only during the initial creation of a customization file. If you later add more languages to the installation source, the existing customization file is not updated to reflect this change. For more information, see To import a customization .msp file to add languages to an existing installation. (Although this article is for an earlier version of Office, the information also applies to Office 2016.)
Deploy language packs
If you deployed multiple Office 2016 products in your organization and you must add more language support, you can deploy language packs as separate products. In this case, setup installs language-specific elements for every product in Office 2016. No matter which products users have installed, users can access the additional language versions.
For this deployment method to work, there must be at least one Office 2016 product installed on the computer that you are deploying to.
When you deploy language packs separately, you must consider the disk space that is required on users' computers. Language pack requirements range from 800MB to 1.5 GB of hard disk space that is needed.
Language-specific elements for Project 2016 and Visio 2016 are installed separately. In each language pack, the core product folder for Project 2016 is PMUI.ll-cc. The core product folder for Visio 2016 is VisMUI.ll-cc.
You must follow these steps for each language that you want to install.
To deploy language packs
Copy all files and folders in the new language pack from the source media to a location on the network. If you are using an Office 2016 Multi-Language Pack, you can copy just the files and folders for the languages that you want to install. When you are prompted to overwrite setup files, choose No.
In the core product folder for the language pack that you are installing, locate the Config.xml file.
For example, if you are installing the Russian language pack, find the Config.xml file in the OMUI.ru-ru folder.
Run the language pack setup from the root of the network installation point for the Office 2016 Multi-Language Pack or Office 2016 Language Pack, and specify the path of the Config.xml file on the command line. For example:
servershareOffice2016LPSetup.exe /ConfigservershareOffice2016LPRUOMUI.ru-ruConfig.xml
where Office2016LP is the root of the network installation point for the language packs and RU is the language folder name.
To deploy these languages for new Office 2016 installations, see Specify which languages to install and import existing customization .msp files into a new customization .msp file. A static list of the products contained in the installation source is built only during the initial creation of a customization file. If you later add more languages to the installation source, the existing customization file is not updated to reflect this change. For more information, see To import a customization .msp file to add languages to an existing installation. (Although this article is for an earlier version of Office, the information also applies to Office 2016.)
Remove language packs
If the Office 2016 Language Packs were deployed as separate products, they can be removed by using Windows Add or Remove Programs.
If the Office 2016 Language Packs were deployed with Office 2016 and not as separate products, the procedure to remove them resembles the deployment of the Language Packs. Instead of using the <AddLanguage> tag, use the <RemoveLanguage> tag.
You must follow these steps for each language that you want to remove.
To remove language packs
If the language was deployed with the Office product (not as a separate product), locate the Config.xml file in the core product folder for the product that you are updating.
For example, if you are removing languages from an installation of Office Professional Plus 2016, find the Config.xml file in the ProPlus.WW folder.
Open Config.xml in a text editor, such as Notepad.
Find the <Display> element. Uncomment the line by deleting the opening <!-- and closing --> tags.
Set the value of the Level to 'basic' or 'none', CompletionNotice to 'yes', SuppressModal to 'yes', and AcceptEula to 'yes'.
The line should resemble the following example:
Find the <AddLanguage> element. If it is in the file, comment out the line by adding opening <!-- and closing --> tags around the element.
The line should resemble the following example:
Add the <RemoveLanguage> element.
Set the value of the Id attribute to the language tag that corresponds to the language that you want to remove.
For example, to remove the Russian language pack, the line should resemble the following example:
Save the Config.xml file.
If you edited the Config.xml file in the core product folder, run Setup.exe and specify the path of your modified Config.xml file.
You must use a fully qualified path. For example:
servershareOffice2016Setup.exe /ConfigservershareOffice2016ProPlus.WWConfig.xml
where Office2016 is the root of the network installation point.
servershareOffice2016LPSetup.exe /ConfigservershareOffice2016LPRUOMUI.ru-ruConfig.xml
where Office2016LP is the root of the network installation point for the language packs and RU is the language folder name.
You must complete the previous steps for each language that you want to remove.
Related topics
Ms Office 2016 Arabic Language Pack
-->Summary: Learn about the language packs and language interface packs that are available for Office.
An installation of Office 2016 can include applications or user interface elements in more than one language because some Office 2016 products are not available in every language.

This article describes the language versions that are available for a subset of Office 2016 applications, the Office 2016 applications that will work with Language Interface Packs, and the recommended base languages to install for Office 2016 Language Interface Packs.
Important
This article describes methods of deploying and managing language packs for versions of Office 2016 that use the Windows Installer (MSI) installation technology, which are available for enterprises through volume licensing. If you have an Office subscription and you're deploying Office 365 ProPlus, which uses the Click-to-Run installation technology, see Overview of deploying languages in Office 365 ProPlus.
Applications and language availability
In some non-English language versions of Office 2016, a specific Office 2016 application may not be available. For example, Access 2016 is not available in Hindi. Therefore, the Hindi language version of Office 2016 is installed in English.
Some Office applications are not available in some languages. Project 2016 and Visio 2016 are available in a subset of languages, as shown in the following table.
Download Microsoft Office 2016 Arabic Language Pack
Language availability for the 2016 versions of Project and Visio
| Language | Project 2016 | Visio 2016 |
|---|---|---|
| Arabic | yes | yes |
| Brazilian | yes | yes |
| Bulgarian | no | no |
| Chinese - Simple | yes | yes |
| Chinese - Traditional | yes | yes |
| Croatian | no | no |
| Czech | yes | yes |
| Danish | yes | yes |
| Dutch | yes | yes |
| English | yes | yes |
| Finnish | yes | yes |
| French | yes | yes |
| German | yes | yes |
| Greek | yes | yes |
| Hebrew | yes | yes |
| Hindi | no | no |
| Hungarian | yes | yes |
| Italian | yes | yes |
| Japanese | yes | yes |
| Korean | yes | yes |
| Norwegian (Bokm책l) | yes | yes |
| Polish | yes | yes |
| Portuguese (European) | yes | yes |
| Romanian | no | no |
| Russian | yes | yes |
| Serbian (Latin) | no | no |
| Slovak | yes | yes |
| Slovenian | yes | yes |
| Spanish | yes | yes |
| Swedish | yes | yes |
| Thai | no | no |
| Turkish | yes | yes |
| Ukrainian | yes | yes |
Language Interface Packs
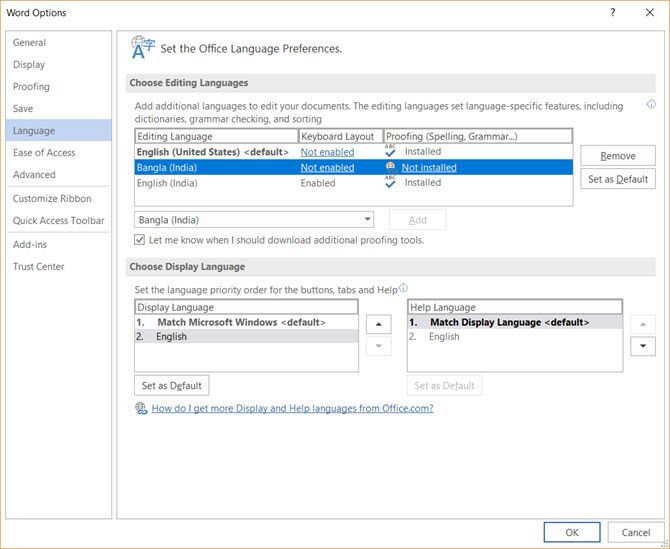
For some languages, Microsoft localizes only some Office 2016 applications and releases them as Language Interface Packs (LIPs). These LIPs localize the user interface only, and not the Help content. Administrators must first install a fully localized base language version (see the table later in this section) of Office 2016, and then install the LIP. Users can then work in their preferred language in the following applications and features:
Excel 2016 Microsoft word 2016 remove all section breaks.
OneNote 2016
Outlook 2016
PowerPoint 2016
Shared Office features
Word 2016
Skype for Business 2016, but only for the following languages:
Albanian: sq-SQ
Azerbaijani (Latin): az-Latn-AZ
Basque: eu-ES
Belarusian: be-BE
Catalan: ca-ES
Farsi (Persian): fa-IR
Filipino: fil-PH
Galician: gl-ES
Macedonian: mk-MK
Serbian (Cyrillic): sr-Cyrl-RS
Uzbek (Latin): uz-Latn-UZ
The remaining Office applications appear in the base Office 2016 installation language. The following table lists the base language for each LIP language.
Base languages available for Language Interface Packs
Microsoft Office Language Pack 2016 Mac Os
| LIP language | Base language |
|---|---|
| Afrikaans | English |
| Albanian | English |
| Amharic | English |
| Armenian | English |
| Assamese | English |
| Azerbaijani - Latin script | English |
| Bangla (Bangladesh) | English |
| Basque (Basque) | Spanish |
| Belarusian | Russian |
| Bengali - India | English or Hindi |
| Bosnian - Latin script | English |
| Catalan | Spanish |
| Dari | English |
| Filipino | English |
| Galician | Spanish |
| Georgian | English |
| Gujarati | English |
| Icelandic | English |
| Irish - Gaelic | English |
| Kannada | English |
| Khmer | English |
| Kiswahili | English |
| Konkani | English |
| Krygyz | Russian |
| Luxembourgish | French |
| Macedonian (FYROM) | English |
| Malayalam | English |
| Maltese | English |
| Maori | English |
| Marathi | English |
| Mongolian - Cyrillic script | English |
| Nepali | English |
| Norwegian (Nynorsk) | Norwegian (Bokm책l) |
| Odia | English |
| Persian (Farsi) | English |
| Punjabi (India) | English |
| Quechua (Peru) | Spanish |
| Scottish Gaelic | English |
| Serbian - Cyrillic script | Serbian (Latin) |
| Serbian - Cyrillic script (Bosnia and Herzegovina) | English |
| Sindhi (Pakistan) | English |
| Sinhala | English |
| Tamil (India) | English |
| Tatar | Russian |
| Telugu | English |
| Turkmen | Russian |
| Urdu | English |
| Uyghur | Chinese (Simplified) |
| Uzbek - Latin script | English or Russian |
| Valencian | Spanish |
| Welsh | English |
For information about how to obtain the LIP you need for your deployment, see Download language packs, language interface packs, and proofing tools for volume license versions of Office.
