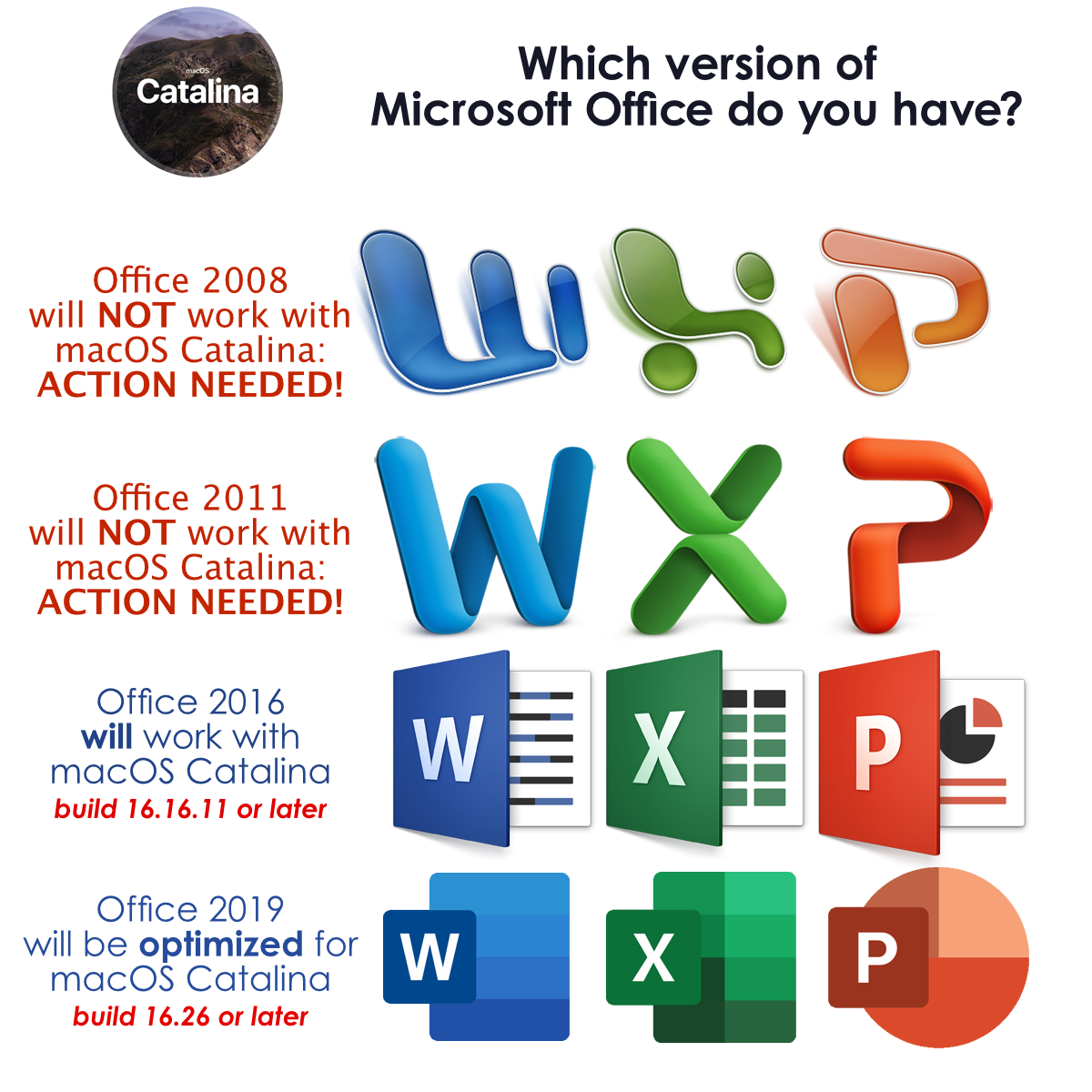Microsoft Word Mac Do Not Compress Images On Save
- Microsoft Word Mac Do Not Compress Images On Save Windows 10
- Microsoft Word Mac Do Not Compress Images On Save Mac
- Microsoft Word Mac Do Not Compress Images On Save Facebook
Apr 06, 2011 First, click on the File Button and select “Options” from the left hand menu. Click on File option at the top left corner Select Options from the pop up menu. Click on “Advanced” tab from the word options and check the “Do not compress images in file” option as highlighted below in red box. With your file open in your Microsoft Office application, select the picture or pictures that you want to compress. Under Picture Tools, on the Format tab, in the Adjust group, click Compress Pictures. If you do not see the Picture Tools - Format tab, make sure that you selected a picture. Apr 07, 2011 Lucy – Following up your query about image compression on a Mac. I’m using Mac Word 2011. To resize an image, first select it, then select “Format Picture” on the Command Ribbon, and use the “Compress” function that appears. This allows you to compress either the picture you’ve selected or all images in your document.
Mar 04, 2017 To do this, please follow the steps below: On the File menu, click Reduce File Size. Note: If your document is saved in the older.doc file format, the Reduce File Size option will not be available on the File menu. To use the Reduce File Size option, save your document in the newer.docx file format.
-->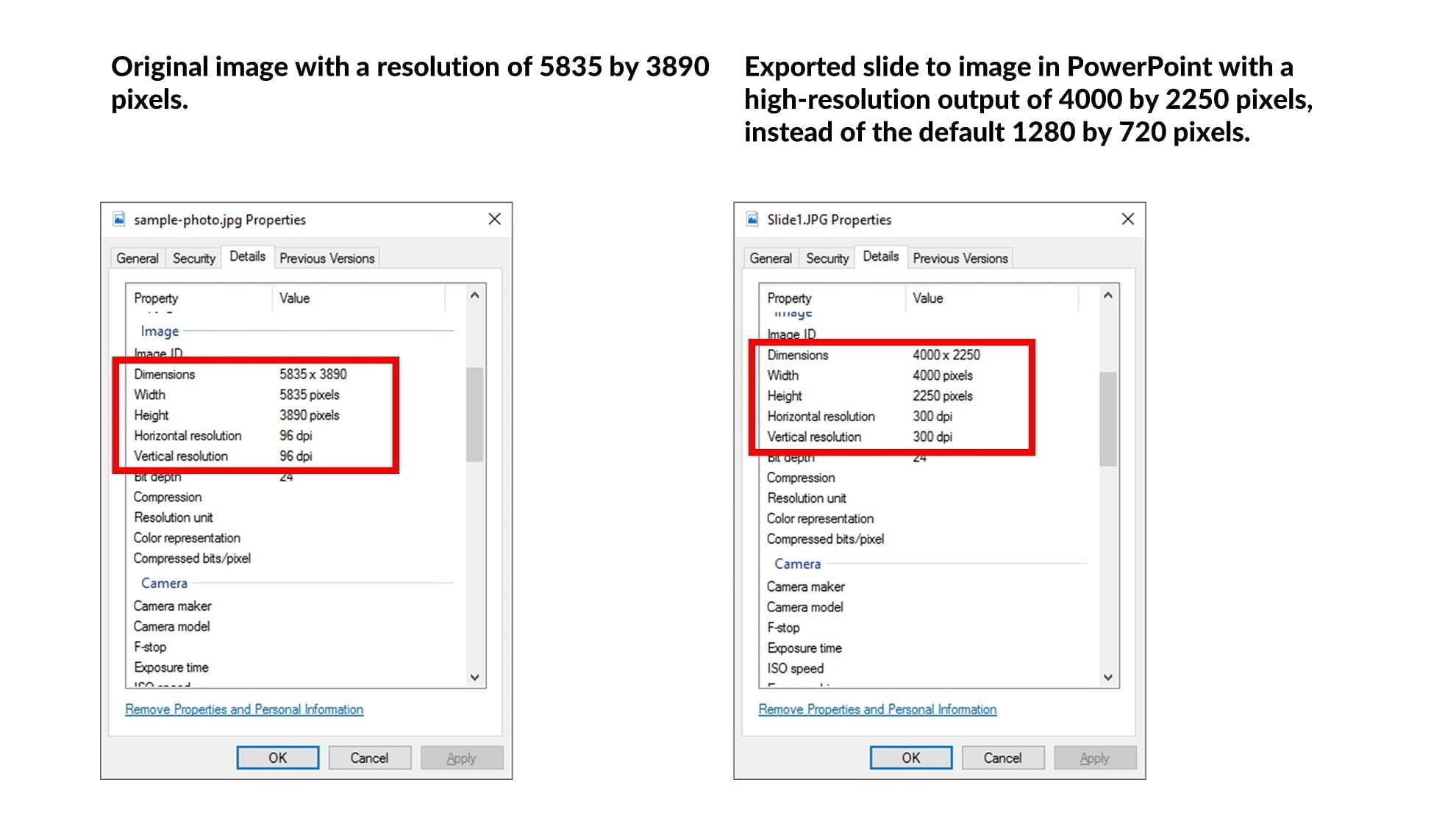
Apr 22, 2014 Note that the above compresses all pictures in the document; there doesn't seem to be a way to compress just one. Depending on Word's settings, when you run the above code you may also get a pop-up warning you about the consequences of continuing. Word 2010 address this problem by offering image compression feature which lets user compress images on the fly without using any other 3rd party tool. It comes useful when you’re carrying a lot of documents which contains a great deal of heavy images, using this feature, you can also save a.
Note
Microsoft teams app crashing. Office 365 ProPlus is being renamed to Microsoft 365 Apps for enterprise. For more information about this change, read this blog post.
Symptoms
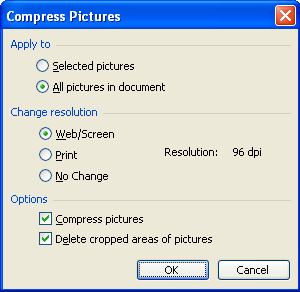
After saving a document, spreadsheet, or presentation which contains an image, a loss of image quality such as blur may occur.
Cause
This issue occurs because PowerPoint, Excel, and Word perform a basic compression of images on save.
Resolution
It is not possible to recover pictures that have already been compressed.For future saves, compression can be disabled on a per-file basis using the following steps:
Click the Office Button, and then click Save As.
Click Tools, and then click Compress Pictures.
Click Options.
Click to clear the Automatically perform basic compression on save check box.
Click OK.
In the Compress Pictures dialog box, click Cancel.
Note: Clicking OK on this dialog will not prevent the issue from occurring.
You can also modify the following registry setting to prevent basic compression from occurring by default.
Important
This section, method, or task contains steps that tell you how to modify the registry. However, serious problems might occur if you modify the registry incorrectly. Therefore, make sure that you follow these steps carefully. For added protection, back up the registry before you modify it. Then, you can restore the registry if a problem occurs. For more information about how to back up and restore the registry, see How to back up and restore the registry in Windows.
Microsoft Word Mac Do Not Compress Images On Save Windows 10
Warning
Microsoft Word Mac Do Not Compress Images On Save Mac
Using Registry Editor incorrectly can cause serious problems that may require you to reinstall your operating system. Microsoft cannot guarantee that problems resulting from the incorrect use of Registry Editor can be solved. Use Registry Editor at your own risk.
Microsoft Word Mac Do Not Compress Images On Save Facebook
Quit all applications.
Start the registry editor. To do this, click Start, click Run, type regedit in the Open box, and then click OK.
Browse to the following registry key:
for PowerPoint:
HKEY_CURRENT_USERSoftwareMicrosoftOffice12.0PowerPointOptions
for Word:
HKEY_CURRENT_USERSoftwareMicrosoftOffice12.0WordOptions
for Excel:
HKEY_CURRENT_USERSoftwareMicrosoftOffice12.0ExcelOptions
Create a new DWORD value named AutomaticPictureCompressionDefault.
Make sure the value for the registry key is set to 0.
Close the registry editor.