Can I Add Mac To Microsoft Account
Add your work or school account to the Microsoft Authenticator app.; 2 minutes to read; In this article. If your organization uses two-factor verification, you can set up your work or school account to use the Microsoft Authenticator app as one of the verification methods. Add your other email accounts to Outlook.com. Outlook.com More. When you add other email accounts to Outlook.com, you can use Outlook.com to send and read email messages from those accounts without leaving Outlook.com. Each account you. By comparing how your Mac works with the spare user account versus the account you usually use, you can determine whether the problem is only happening with one user account or all the user accounts. As an example, if a single user is having problems with Safari stalling or crashing, the user's Safari preference file may be corrupt.
You can purchase products and services from Microsoft with a credit or debit card, or bank account. You can enter your payment information on the Payment methods page, or when you make a purchase.
You can only manage payment methods that you've added.
Note
If you already added an email account, you can still add more. In Mail, choose Mail Add Account, select an account type, then enter your account information. Make sure the Mail checkbox is selected for the account. If you’re using an account on your Mac with other apps, such as Contacts or Messages, you can also use that account with Mail. Make sure that you're connected to the internet before signing in to Visual Studio for Mac. Subscriptions can only be activated online. If you're not connected, choose 'I'll do this later' and log in through the menu when you get connected.
The option to pay with a bank account is not available in some countries or regions.
You must use a credit card issued from the same country as your tenant.
Does the interface you see not match the one described in this article? If so, see Manage payment methods.
Add a payment method
- In the admin center, go to the Billing > Bills & payments > Payment methods page.
- Select Add a payment method.
- On the Payment methods page, pick a payment method from the drop-down menu.
- Enter the information for the new card or bank account, then select Add.
Update an existing payment method
You can't change the number on an existing card or bank account. If the card or bank account number has changed, add it as a new payment method. Next, pick it as the payment option for your subscription, then remove the existing card or bank account. You must use a card issued from the same country as your tenant.
- In the admin center, go to the Billing > Bills & payments > Payment methods page.
- On the Payment methods page, pick the card or bank account to update, then select Edit.
- Update your payment method information (name on the card or bank account, billing address, phone number, or expiration date), then select Save.
Change a payment method
You can change the payment method that is used to pay for a single subscription. You can also move all subscriptions from one payment method to another.
Change the payment method used for a single subscription
- In the admin center, go to the Billing > Products & services page.
- Select the subscription that you want to pay for with the new card or bank account. Under Billing, next to the payment method, select Edit.
- Next to your existing payment method, select Change.
- From the drop-down menu, select an alternate payment method, or choose to add a payment method.
- If you add a payment method, enter the card or account details, then select Save.
- Verify that the selected payment method is correct, then select Save.
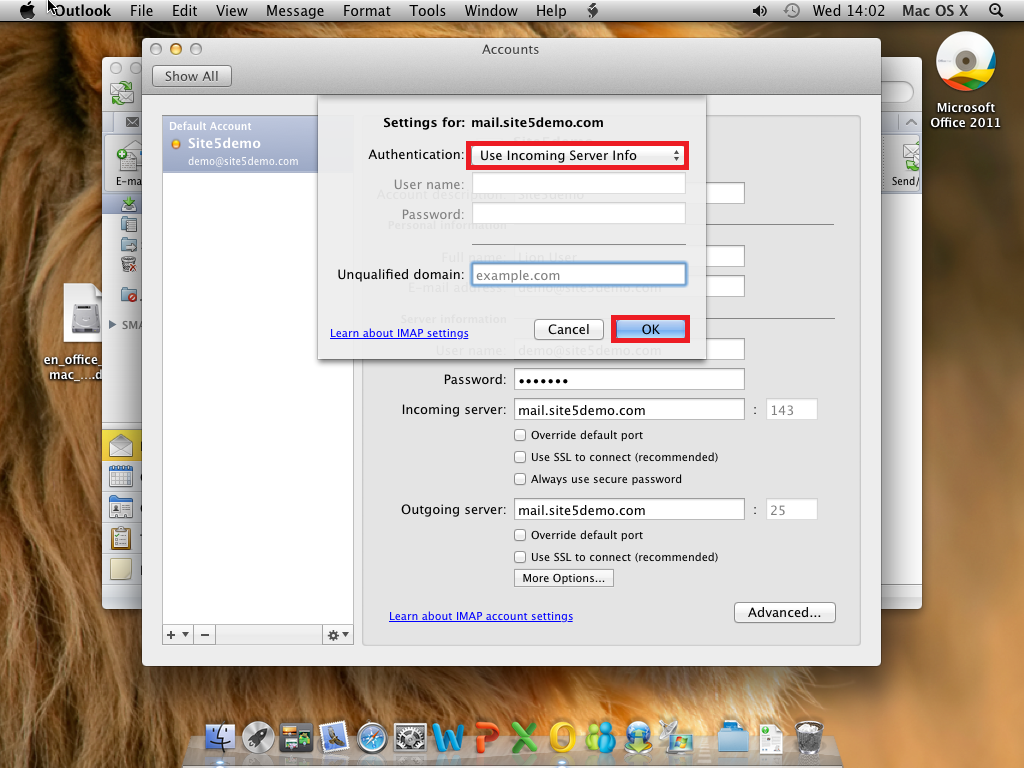
Change the payment method used for multiple subscriptions
- In the admin center, go to the Billing > Bills & payments > Payment methods page.
- Next to the payment method you want to change, select the More menu (three dots), and then select Change subscriptions.
- The Change payment method pane lists existing subscriptions that use that payment method.
- From the Select payment method drop-down, select a different payment method, then select Save.
Note
You can only change between existing payment methods in the Change payment method pane. If you want to change to pay by invoice, see Change from credit card or bank account to invoice.
Remove a payment method
You can only remove a credit or debit card or bank account from your list of payment methods if it's not attached to a subscription. This applies to all subscriptions, whatever their status. Add a payment method for the subscription, then remove the old one from that subscription. If the payment method is associated with a billing profile, change the payment method used for the billing profile, and then remove the payment method.
Delete a payment method
If your payment method isn't associated with any subscriptions, you can immediately delete it.
- In the admin center, go to the Billing > Bills & payments > Payment methods page.
- Hover over the card or bank account, then select the delete icon.
- At the bottom of the Delete payment method pane, select Delete.
Add an alternate payment method used to pay for subscriptions
If your payment method is associated with any subscriptions and you don't have an alternate payment method on file, first add a payment method. Next, change the payment method used to pay for the subscriptions. Then you can delete the payment method.
- In the admin center, go to the Billing > Bills & payments > Payment methods page.
- Hover over the card or bank account, then select the delete icon.
- The Delete payment method pane lists existing subscriptions that use that payment method.
- Select Add a payment method.
- Select the type of payment method you want to add, enter the account information, then select Add.
- Select the new payment method from the drop-down list, then select Change.
Warning
This will move all subscriptions to the new payment method.
- Select Delete.
Change the payment method used to pay for subscriptions
If your payment method is associated with any subscriptions, and you have at least one alternate payment method on file, first change the payment method used to pay for the subscriptions. Then you can delete the payment method.
- In the admin center, go to the Billing > Bills & payments > Payment methods page.
- Hover over the card or bank account, then select the delete icon.
- The Delete payment method pane lists existing subscriptions that use that payment method.
- Select Change payment method.
- Select an alternate payment method from the drop-down list, then select Change.
Warning
This will move all subscriptions to the alternate payment method.
- Select Delete.
Change the payment method for a billing profile
If your payment method is associated with a billing profile and isn't also used to directly pay for other subscriptions, first change the payment method associated with it. Then you can delete the payment method.
- In the admin center, go to the Billing > Bills & payments > Billing profiles page.
- Select the billing profile you want to update.
- On the billing profile details page, under Payment method, select Edit.
- If you add an alternate payment method, select Add a payment method. Enter your account information, then select Add.
- From the Select a payment method drop-down, select a different payment method, then select Save.
- Follow the steps in Delete a payment method.
Change the payment method used for both a billing profile and subscriptions
If your payment method is associated with a billing profile and is also used to directly pay for any subscriptions, first change the payment method associated with the billing profile. Next, change the payment method used to pay for the subscriptions. Then you can delete the payment method.
- Follow steps 1 through 5 in Change the payment method for a billing profile.
- If you have no alternate payment method, follow the steps in Add an alternate payment method used to pay for subscriptions.
- If you already have other payment methods available, follow the steps in Change a payment method.
Troubleshoot payment methods
| Issue | Troubleshooting steps |
|---|---|
| I get an error message that says, 'The browser is currently set to block cookies.' | Set your browser to allow third-party cookies and try again. |
| My credit or debit card was declined. | If you pay by credit or debit card, and your card is declined, you receive an email that says Microsoft was unable to process the payment. Double-check that the card details — card number, expiration date, name on the card, and address, including city, state, and ZIP code — appear exactly as they do on the card and your statement. You can update your card information and immediately submit the payment by using the Settle balance link in the Billing section of the subscription details page. For more information, see What if my credit card was declined and my payment is past due?. If you continue to see the 'declined' message, contact your bank. It's possible that your card isn't active. If you recently received the card in the mail with an updated expiration date, make sure it's activated. Your bank can also tell you whether your card isn't approved for online, international, or recurring transactions. |
| I want to update a card or bank account number. | You can't change the number on an existing card or bank account. If your card or bank account number has changed, add another card number or bank account. Next, move any active subscriptions from the old card or account to the new one. Then delete the old card or account. For more information, see Add a payment method or Change a payment method. |
| I only have one card or bank account on my account and I want to remove it. | If you only have one card or bank account, you see an error message when you try to remove it. To fix the error, make sure that you're using a different payment method to pay for all your subscriptions, then try removing the card or bank account again. |
| I can't add my card or bank account. | If you have trouble entering your card or bank account information, you can contact support. |
You must be a Global Admin or a Billing Admin to do the tasks described in this article.
Not an admin? Contact your IT administrator for help.Who has admin permissions in my business?
Note
Can I Add A Mac To My Microsoft Account
The option to pay with a bank account is not available in some countries or regions.
You must use a credit card issued from the same country as your tenant.
Add a credit card or bank account
In the admin center, go to the Billing > Subscriptions page.
Pick the subscription you want to pay for with the new credit card or bank account, then select Update payment details.
Select the drop-down arrow under Add or select a payment method, then select New credit card or New bank account.
Enter the information for the new credit card or bank account, then select Submit.
Note
The new credit card or bank account will only be used for the subscription you chose in step 2. If you have other subscriptions that you want to use the new credit card or bank account for, follow the steps in this article to change the credit card or bank account used to pay for each subscription.
Add a credit card or bank account
You must be a Global Admin or a Billing Admin to do the tasks described in this article.
Not an admin? Contact your IT administrator for help. Who has admin permissions in my business?
Note
The option to pay with a bank account is not available in some countries or regions.

Can I Add Mac To Microsoft Account Free
You must use a credit card issued from the same country as your tenant.
In the admin center, go to the Billing > Subscriptions page.
Pick the subscription you want to pay for with the new credit card or bank account, then select Update payment details.
Select the drop-down arrow under Add or select a payment method, then select New credit card or New bank account.
Enter the information for the new credit card or bank account, then select Submit.
Note
The new credit card or bank account will only be used for the subscription you chose in step 2. If you have other subscriptions that you want to use the new credit card or bank account for, follow the steps in this article to change the credit card or bank account used to pay for each subscription.
Update an existing credit card or bank account
Note
You can't change the number on an existing credit card or bank account. If the credit card or bank account number has changed, add it as a new credit card or bank account. Next, pick it as the payment option for your subscription, then remove the existing credit card or bank account.You must use a credit card issued from the same country as your tenant.
In the admin center, go to the Billing > Subscriptions page.
Pick the subscription you bought with the credit card bank account that you want to update, then select Update payment details.
Note
If another admin purchased the subscription, you won't be able to update the credit card or bank account information for it. If the credit card is about to expire and the other administrator isn't able to update it, you can prevent service interruption if you add a different credit card or new bank account for the subscription.
Select the drop-down arrow under Add or select a payment method. Select the credit card or bank account that you want to update, then select Edit details.
Update your credit card or bank account information (name on the credit card or bank account, billing address. phone number, or expiration date) as needed, then select Submit.
A confirmation message appears. If it doesn't, see 'Troubleshooting credit cards and bank accounts' later in this article.
Update an existing credit card or bank account
Note
You can't change the number on an existing credit card or bank account. If the credit card or bank account number has changed, add it as a new credit card or bank account. Next, pick it as the payment option for your subscription, then remove the existing credit card or bank account.You must use a credit card issued from the same country as your tenant.
In the admin center, go to the Billing > Subscriptions page.
Pick the subscription you bought with the credit card bank account that you want to update, then select Update payment details.
Note
If another admin purchased the subscription, you won't be able to update the credit card or bank account information for it. If the credit card is about to expire and the other administrator isn't able to update it, you can prevent service interruption if you add a different credit card or new bank account for the subscription.
Select the drop-down arrow under Add or select a payment method. Select the credit card or bank account that you want to update, then select Edit details.
Update your credit card or bank account information (name on the credit card or bank account, billing address. phone number, or expiration date) as needed, then select Submit.
A confirmation message appears. If it doesn't, see 'Troubleshooting credit cards and bank accounts' later in this article.
Remove a credit card or bank account
In the admin center, go to the Billing > Subscriptions page.
Pick any subscription, then select Update payment details.
Select the drop-down arrow under Add or select a payment method.
Select the credit card or bank account, then select Remove.
Select Remove again to delete the credit card or bank account.
Note
You won't be able to remove a credit card or bank account if it's currently used to pay for a subscription. If you try, you see a message like this:
To remove the credit card or bank account, select Back and follow the steps in this article to change the credit card or bank account that you use to pay for the subscription. Then try removing the credit card or bank account again.
Remove a credit card or bank account
In the admin center, go to the Billing > Subscriptions page.
Pick any subscription, then select Update payment details.
Select the drop-down arrow under Add or select a payment method.
Select the credit card or bank account, then select Remove.
Select Remove again to delete the credit card or bank account.
Note
You won't be able to remove a credit card or bank account if it's currently used to pay for a subscription. If you try, you see a message like this:
To remove the credit card or bank account, select Back and follow the steps in this article to change the credit card or bank account that you use to pay for the subscription. Then try removing the credit card or bank account again.
Change the credit card or bank account used to pay for a subscription
In the admin center, go to the Billing > Subscriptions page.
Pick the subscription that you want to pay for with the new credit card or bank account, then select Update payment details.
Select the drop-down arrow under Add or select a payment method and select the credit card or bank account that you want to use.
Select Submit. If the credit card or bank account that you want to use isn't listed yet, pick New credit card or New bank account to add it.
Change the credit card or bank account used to pay for a subscription
In the admin center, go to the Billing > Subscriptions page.
Pick the subscription that you want to pay for with the new credit card or bank account, then select Update payment details.
Select the drop-down arrow under Add or select a payment method and select the credit card or bank account that you want to use.
Select Submit. If the credit card or bank account that you want to use isn't listed yet, pick New credit card or New bank account to add it.
Troubleshooting credit cards and bank accounts
| Issue | Troubleshooting steps |
|---|---|
| I get an error message that says 'The browser is currently set to block cookies.' | Set your browser to allow third-party cookies and try again. |
| My credit card was declined. | If you pay by credit card, and your credit card is declined, you receive an email that we were unable to process the payment. Verify that the credit card details (card number, expiration date, name on the credit card, and address, including city, state, and ZIP code) appear exactly as they do on the credit card and your credit card statement. You can update your credit card information and immediately submit the payment by using the Pay now feature. For more information, see What if my credit card was declined and my payment is past due?. If you continue to see the 'declined' message, contact your bank. It's possible that your credit card isn't active. If you recently received the credit card in the mail with an updated expiration date, make sure it's activated. Your bank can also tell you whether your credit card isn't approved for online, international, or recurring transactions. |
| I want to update a credit card or bank account number. | You can't change the number on an existing credit card or bank account. If your credit card or bank account number has changed, add a new credit card or bank account, change your subscription to that card or bank account, and then delete the old credit card or bank account. |
| I only have one credit card or bank account on my account and I want to remove it. | If you only have one credit card or bank account, you see an error message when you try to remove it. To fix error, make sure that you're using a different payment method to pay for all of your subscriptions, then try removing the credit card or bank account again. |
| I can't add my credit card or bank account. | If you have trouble entering your credit card or bank account information, you can contact support. |
Troubleshooting credit cards and bank accounts
| Issue | Troubleshooting steps |
|---|---|
| I get an error message that says 'The browser is currently set to block cookies.' | Set your browser to allow third-party cookies and try again. |
| My credit card was declined. | If you pay by credit card, and your credit card is declined, you receive an email that we were unable to process the payment. Verify that the credit card details (card number, expiration date, name on the credit card, and address, including city, state, and ZIP code) appear exactly as they do on the credit card and your credit card statement. You can update your credit card information and immediately submit the payment by using the Pay now feature. For more information, see What if my credit card was declined and my payment is past due?. If you continue to see the 'declined' message, contact your bank. It's possible that your credit card isn't active. If you recently received the credit card in the mail with an updated expiration date, make sure it's activated. Your bank can also tell you whether your credit card isn't approved for online, international, or recurring transactions. |
| I want to update a credit card or bank account number. | You can't change the number on an existing credit card or bank account. If your credit card or bank account number has changed, add a new credit card or bank account, change your subscription to that the credit card or bank account, and then delete the old credit card or bank account. |
| I only have one credit card or bank account on my account and I want to remove it. | If you only have one credit card or bank account, you see an error message when you try to remove it. To fix error, make sure that you're using a different payment method to pay for all of your subscriptions, then try removing the credit card or bank account again. |
| I can't add my credit card or bank account. | If you have trouble entering your credit card or bank account information, you can contact support. |
Related articles
-->Office add-ins help you personalize your documents and streamline the way you access information on the web (see Start using your Office Add-in). As an admin, you can deploy Office add-ins for the users in your organization. You can do this using the Centralized Deployment feature in the Microsoft 365 admin center.
Centralized Deployment is the recommended and most feature-rich way for most admins to deploy add-ins to users and groups within an organization. For more information on how to determine if your organization can support Centralized Deployment, see Determine if Centralized Deployment of add-ins works for your Office 365 organization.
Centralized Deployment provides the following benefits:
A Global admin can assign an add-in directly to a user, to multiple users via a group, or to everyone in the tenant.
When the relevant Office application starts, the add-in automatically downloads for the user. If the add-in supports add-in commands, the add-in automatically appears in the Ribbon within the Office application.
Guide: Locating the Temp folder - macOS. IMPORTANT INFORMATION: In CtrlPrint Transfer Manager v1.4 and above you can access your TEMP folder by selecting the “Help” menu and clicking on “Open Local Storage”. A list of recent files you have worked on should be listed. Clearing microsoft temp files on mac download. Mar 17, 2016 I have recovered files before, but after converting to Word 2016 for Mac, I cannot seem to find the right location again. Locating Word AutoRecovery or Temporary Files I have recovered files before, but after converting to Word 2016 for Mac, I cannot seem to find the right location again. Temp files are created in the same folder as the. How to clear cache files on Mac with a single click of a button. Instead of searching all over your Mac to find and remove cache files yourself, you can clear user caches on a Mac using CleanMyMac X. It makes removing cache files as easy as can be. To get rid of cache files with CleanMyMac X: Download CleanMyMac X (free) and launch it. Jun 19, 2018 The thing about temporary files, of course, is that most of them are going to come back after you use your Mac for a while. So deleting temporary files is great, but only works for a while. Check Your Disk to See What is Taking Up Space and Find Large Files. To free up disk space, it’s helpful to know exactly what is using disk space on your Mac. Aug 15, 2016 It will also keep an eye on your computer for you, making sure everything runs well. It’s a good choice if you want a quick fix. In case you have time and inspiration for manual system cleaning, read on. How to clean computer system: the manual way. The first thing you need to remove is temporary files or simply temp files.
Add-ins will no longer appear for users if the admin turns off or deletes the add-in, or if the user is removed from Azure Active Directory or from a group that the add-in is assigned to.
Note
For Word, Excel and PowerPoint use a SharePoint App Catalog to deploy add-ins to users in an on-premises environment with no connection to Office 365 and/or support for SharePoint add-ins required. > For Outlook use Exchange control panel to deploy in an on-premises environment without a connection to Office 365. >
Recommended approach for deploying Office add-ins
Consider rolling out add-ins in a phased approach to help ensure your add-in deployment goes smoothly. We recommend the following plan:
Roll-out the add-in to a small set of business stakeholders and members of the IT department. Evaluate if the deployment was successful, and if so, move on to step 2.
Roll-out to a larger set of individuals within the business who will be using the add-in. Again, evaluate results and, if all went well, go to the next step of a full deployment.
Full rollout to target audience of users.
Depending on the size of the target audience, you may want to add or remove roll-out steps.
Deploy an Office add-in using the admin center
Before you begin, see Determine if Centralized Deployment of add-ins works for your Office 365 organization.
In the Microsoft 365 admin center, go to the Settings > Add-ins page.
Select Deploy Add-in at the top of the page. On the overview page, select Next.
Select an option and follow the instructions.
If you selected the option to add an add-in from the Office Store, you can now make your add-in selection. Notice that you can view available add-ins via categories of Suggested for you, Rating, or Name. Only free add-ins are available to add from the Office Store. Paid add-ins aren't supported currently. Once you've selected your add-in, you will need to agree to some additional terms and conditions in order to proceed.
NOTE: With the Office Store option, updates and enhancements to the add-in will automatically be made available to users without your intervention.On the next page, select Everyone, Specific users/groups or Just me to specify who the add-in is deployed to. Use the Search box to find the users or groups who you want to deploy the add-in to.
NOTE: Learn about the other states that apply to an add-in. See Add-in states later in this topic.Select Deploy.
A green tick will appear when the add-in has been deployed. You can follow the on-page instructions to test that the add-in has deployed successfully.
Note
Users may need to relaunch Office to see the add-in icon appear on the ribbon of app. Outlook add-ins can take up to 24 hours to appear on users' ribbons.
- When finished, select Next. If you've deployed to just yourself, you can select Change who has access to add-in in order to deploy to more users.
If you've deployed the add-in to members of your organization other than yourself, follow the instructions displayed in order to effectively announce the deployment of the add-in.
You now see your add-in along with other apps in Office 365.
It's a good idea to inform the users and groups who you deployed the add-in to so that they know that it's available. Consider sending an email to them that describes when and how to use the add-in and explains how the add-in can help them do their job better. Include or link to relevant Help content or FAQs that might help if users have any problems with the add-in.
Considerations when assigning an add-in to users and groups
Admins can assign an add-in to everyone or to specific users and groups. Each option has implications:
Everyone: As the name implies, this option assigns the add-in to every user in the tenant. Use this option sparingly and only for add-ins that are truly universal to your organization.
Users: If you assign an add-in to an individual user, then to deploy the add-in to a new user, you will need to first add that user. The same goes for removing users.
Groups: If you assign an add-in to a group, users who are added to the group will automatically be assigned the add-in. And, when a user is removed from a group, the user loses access to the add-in. In either case, no additional action is required from you as the admin.
Just me: If you assign an add-in to just yourself, this assigns the add-in to only your account. This is ideal if you wish to test out the add-in first.
The option that is right for your organization depends on your configuration. However, we recommend making assignments via groups. As an admin, you might find it easier to manage add-ins using groups and control the membership of those groups rather than having to change the users assigned each time. On the other hand, in some situations, you may want to restrict access to a very small set of users and therefore make assignments to specific users. As a result, you will need to manage the assigned users manually.
Add-in states
Admins can turn on or off the add-ins they deploy for all users from the Microsoft 365 admin center.
- In the admin center, go to the Settings > Add-ins page.
- Select the deployed add-in.
- Click the Status toggle to turn the add-in On or Off.
- Save the changes.
One of three add-in states is also available.
| State | How the state occurs | Impact |
|---|---|---|
| Active | Admin uploaded the add-in and assigned it to users or groups. | Users and groups assigned to the add-in see it in the relevant clients. |
| Turned off | Admin turned off the add-in. | Users and groups assigned to the add-in no longer have access to it. If the add-in state is changed to Active, the users and groups will have access to it again. |
| Deleted | Admin deleted the add-in. | Users and groups assigned the add-in no longer have access to it. |
Consider deleting an add-in if no one is using it any more. Turning off an add-in may make sense if an add-in is used only during specific times of the year.
Security of Office add-ins
Office add-ins combine an XML manifest file that contains some metadata about the add-in, but most importantly points to a web application which contains all the code and logic. Add-ins can range in their capabilities. For example, add-ins can:
Display data.
Read a user's document to provide contextual services.
Read and write data to and from a user's document to provide value to that user.
For more information about the types and capabilities of Office add-ins, see Office Add-ins platform overview, especially the section 'Anatomy of an Office Add-in.'
To interact with the user's document, the add-in needs to declare what permission it needs in the manifest. A five-level JavaScript API access-permissions model provides the basis for privacy and security for users of task pane add-ins. The majority of the add-ins in the Office Store are level ReadWriteDocument with almost all add-ins supporting at least the ReadDocument level. For more information about the permission levels, see Requesting permissions for API use in content and task pane add-ins.
When updating a manifest, the typical changes are to an add-in's icon and text. Occasionally, add-in commands change. However, the permissions of the add-in do not change. The web application where all the code and logic for the add-in runs can change at any time, which is the nature of web applications.
Updates for add-ins happen as follows:
Line-of-business add-in: In this case, where an admin explicitly uploaded a manifest, the add-in requires that the admin upload a new manifest file to support metadata changes. The next time the relevant Office applications start, the add-in will update. The web application can change at any time.
Note
Admin does not need to remove a LOB Add-in for doing an update. In the Add-ins section, Admin can simply click on the LOB Add-in and choose the Update Button in the bottom right corner. Update will work only if the version of the new add-in is greater than that of the existing add-in.
Office Store add-in: When an admin selected an add-in from the Office Store, if an add-in updates in the Office Store, the add-in will update later in Centralized Deployment. The next time the relevant Office applications start, the add-in will update. The web application can change at any time.
Edit Add-in access
Post deployment, admins can also modify the user access to add-ins.
In the admin center, go to the Settings > Services & add-ins page.
Select the deployed add-in.
Click on Edit under Who has Access.
Save the changes.
Prevent add-in downloads by turning off the Office Store across all clients (Except Outlook)
Note
Outlook add-in installation is managed by a different process.
As an organization you may wish to prevent the download of new Office add-ins from the Office Store. This can be used in conjunction with Centralized Deployment to ensure that only organization-approved add-ins are deployed to users within your organization.
To turn off add-in acquisition:
In the admin center, go to the Settings > Services & add-ins page.
Select User owned apps and services.
Clear the option to let users access the Office store.
This will prevent all users from acquiring the following add-ins from the store.
Add-ins for Word, Excel, and PowerPoint 2016 from:
Windows
Mac
Office
Acquisitions starting within AppSource
Add-ins within Office 365
A user who tries to access the store will see the following message: Sorry, Office 365 has been configured to prevent individual acquisition of Office Store add-ins.
Support for turning off the Office Store is available in the following versions:
Windows: 16.0.9001 - Currently available.
Mac: 16.10.18011401 - Currently available.
iOS: 2.9.18010804 - Currently available.
The web - Currently available.
This does not prevent an administrator from using Centralized Deployment to assign an add-in from the Office Store.
To prevent a user from signing in with a Microsoft account, you can restrict logon to use only the organizational account. For more information, look here.
Minors and acquiring add-ins from the Store
The General Data Protection Regulation (GDPR) is a European Union regulation that becomes effective May 25, 2018. It gives users rights to and protection of their data. One of the aspects of the GDPR is that minors cannot have their personal data sent to parties that their parent or guardian hasn't approved. The specific age defined as a minor depends on the region where the individual is located.
Regions that have statutory regulations about parental consent include the United States, South Korea, the United Kingdom, and the European Union. For those regions, a minor will be blocked (via Azure Active Directory) from getting any new Office add-ins from the Store and running add-ins that were previously acquired. For countries without statutory regulations, there will be no download restrictions.
A user is determined to be a minor based on data specified in Azure Active Directory. The tenant admin is responsible for declaring the legal age group and the parental consent for that user.
If the parent/guardian consents to a minor using a specific add-In, then the tenant admin can use centralized deployment to deploy that add-In to all minors who have consent.
To be GDPR compliant for minors you need to ensure that one of following builds of Office is deployed in your school/organization.
For Word, Excel, PowerPoint, and Project:
| Platform | Build number |
| Office 2016 ProPlus Monthly for Windows | 9001.2138 |
| Office 2016 ProPlus Semi-Annual | 8431.2159 |
| Office 2016 for Windows | 16.0.4672.1000 |
| Office 2013 for Windows | 15.0.5023.1000 |
| Office 2016 for Mac | 16.11.18020200 |
| Office for the web | N/A |
For Outlook:
| Platform | Build number |
| Outlook 2016 for Windows (MSI) | Build No TBD |
| Outlook 2016 for Windows (C2R) | 16.0.9323.1000 |
| Office 2016 for Mac | 16.0.9318.1000 |
| Outlook mobile for iOS | 2.75.0 |
| Outlook mobile for Android | 2.2.145 |
| Outlook.com | N/A |
Office 2013 requirements
Word, Excel, and PowerPoint 2013 for Windows will support the same minor checks if Active Directory Authentication Library (ADAL) is enabled. There are two options for compliance, as explained next.
Enable ADAL. This article explains how to enable ADAL for Office 2013: Using Office 365 modern authentication with Office clients.
You also need to set the registry keys to enable ADAL as explained in Enable Modern Authentication for Office 2013 on Windows devices.
Additionally, you need to install the following April updates for Office 2013:Don't enable ADAL. If you're unable to enable ADAL in Office 2013, then our recommendation is to use Group Policy to turn off the Store for the office clients. Information on how to turn off the app for Office settings is located here.
End user experience with add-ins
Now that you've deployed the add-in, your end users can start using it in their Office applications (see Start using your Office Add-in). The add-in will appear on all platforms that the add-in supports.
If the add-in supports add-in commands, the commands appear on the Office ribbon. In the following example, the command Search Citation appears for the Citations add-in.
If the deployed add-in doesn't support add-in commands or if you want to view all deployed add-ins, you can view them via My Add-ins.
In Word 2016, Excel 2016, or PowerPoint 2016
Select Insert > My Add-ins.
Select the Admin Managed tab in the Office Add-ins window.
Double-click the add-in you deployed earlier (in this example, Citations ).
In Outlook
On the Home ribbon, select Get Add-ins.
Select Admin-managed in the left nav.
Delete the add-in
You can also delete an add-in that was deployed.
In the admin center, go to the Settings > Services & add-ins page.
Select the deployed add-in.
Click on Delete Add-In. Remove the Add-in button on the bottom right corner.
Validate your selections, and choose Remove add-in.
Learn more
Learn more about creating and building Office Add-ins.
Use Centralized Deployment PowerShell cmdlets to manage add-ins.