Microsoft Word Pictures Disappear Mac
Jun 29, 2013 Each image is cropped, background eliminated and word-wrapped using custom word-wrap settings. Each is marked as 'bring to top'. After editing, the pictures look fine but when I scroll away, the pictures disappear. To make them re-appear I have to reselect them and again choose 'bring to top'. Pictures disappear in Word document, with message 'The image part with relationship ID rld. was not found in the file' I am inserting PDF's as pictures into a Word document. After I save and reopen the document, some but not all of the pictures have disappeared with the message 'The image part with relationship ID rld8 was not found in the file'. Add or remove a picture border Select the picture to which you want to add, change, or remove a border. Click Picture Format, and then click the arrow next to Picture Border. 2020-2-27 Make use of accurate Word file repair application to fix Word document that does not show images on Windows computer. Word document repair software: Yodot DOC Repair is well-organized software which used to repair Word document (DOC and DOCX) that does not display images in Microsoft Office Word application.
Note
Office 365 ProPlus is being renamed to Microsoft 365 Apps for enterprise. For more information about this change, read this blog post.
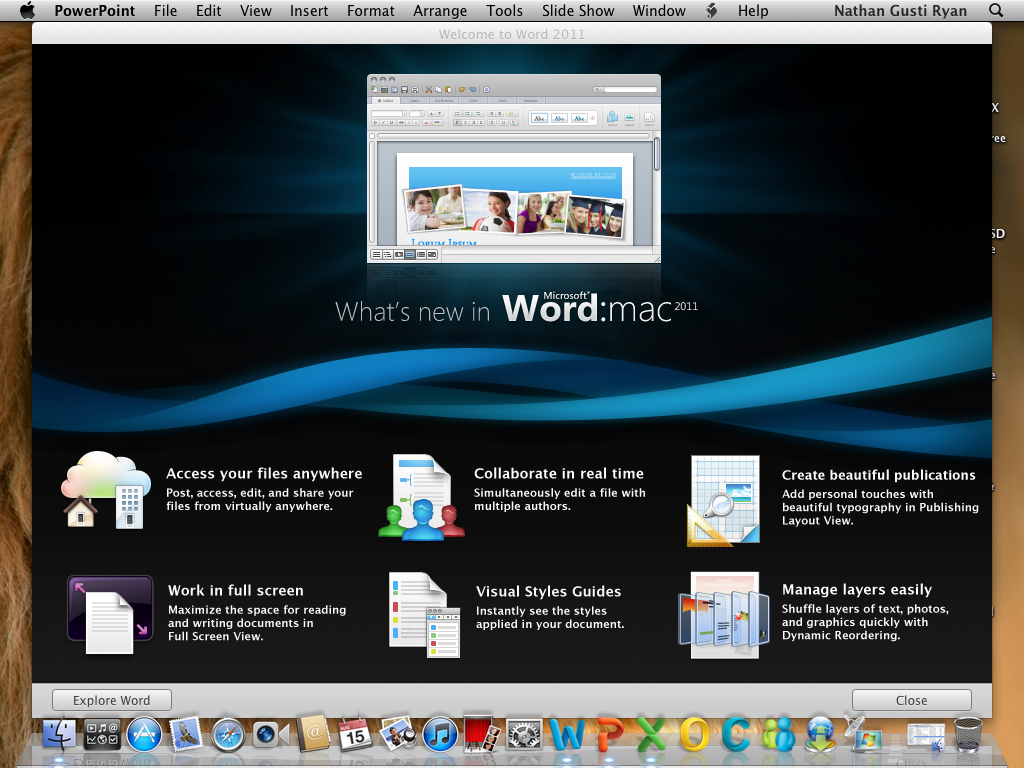
Symptoms
When you print a Microsoft Office Word document that includes a background, the background is not printed. Examples of things that can be on a background include colors, pictures, or themes.
This issue may also occur when you use Word as your e-mail editor and you print an e-mail message that includes a background.
Workaround
To work around this issue, use the method that is appropriate for your version of Word.
Word 2010
- On the File menu, click Options.
- On the Display menu, click to select the Print background colors and images check box under Printing Options, and then click OK .
Word 2007
- Click the Microsoft Office Button, and then click Word Options.
- On the Display menu, click to select the Print background colors and images check box under Printing Options, and then click OK.
Word 2003
To work around this issue in Word 2003 or when you use Word 2003 as the e-mail editor in Microsoft Office Outlook 2003, turn on the Background colors and images option. To do this, follow these steps:
- On the Tools menu, click Options, and then click the Print tab.
- Click to select the Background colors and images check box, and then click OK.
Word 2002
Method 1: Use the Printed Watermark feature
To work around this issue in Word 2002, use the Printed Watermark feature. To do this, follow these steps:
- On the Format menu, point to Background, and then click Printed Watermark.
- In the Printed Watermark dialog box, use one of the following methods:
- To insert a picture watermark, follow these steps:
Click Picture watermark.
Click Select Picture.
Mar 19, 2020 How do I create a 'Highlight' keyboard shortcut in Word for Mac 2016? I had a keyboard shortcut set up for this in Word 2011. However, I am having trouble figuring it out in Word for Mac 2016. Shortcut to highlight text.
Click the picture that you want to use as a watermark, and then click Insert.
Click to select the Washout check box if it is not already selected, and then click OK.
Note
The Washout feature adjusts the brightness and contrast on the image to make the image less visible behind the text.
- To insert a text watermark, follow these steps:
Click Text watermark.
In the Text box, type the text that you want to use as a watermark.
Note
You can also select the text that you want to use as a watermark by clicking the text in the Text list.
Select the other options that you want to use with the text watermark, such as Font, Size, and Color, and then click OK.
- To insert a picture watermark, follow these steps:
Method 2: Use Microsoft Internet Explorer
To work around this issue when you use Word 2002 as the e-mail editor in Microsoft Outlook 2002, follow these steps:
- Open the e-mail message that contains the background that you want to print in Outlook 2002.
- On the File menu, click Save As.
- In the Save As dialog box, follow these steps:
- In the Save as type box, click Web Page (*.htm; *.html).
- In the File name box, type a new name for the message.
- In the Save in box, select the folder in which you want to save the HTML copy of the e-mail message.
- Click Save.
- Close the e-mail message in Word 2002.
- Start Internet Explorer.
- On the File menu, click Open.
- In the Open dialog box, click Browse.
- Locate and then click the HTML copy of the e-mail message that you saved in step 3, and then click Open.
- In the Open dialog box, click OK to open the HTML copy of the e-mail message in Internet Explorer.
- On the Tools menu, click Internet Options.
- Click the Advanced tab.
- In the Settings list, under Printing, click to select the Print background colors and images check box.
- Click OK to close the Internet Options dialog box.
Microsoft Word is powerful text editing tool that makes your job effortless. With the aid of this program, you can include much stuff for instance text, hyperlink, clip art, OEL object, chart, image, video and more in your Word file.
But, some users experienced an odd issue with their Word document regarding images embedded in their file. Yes, pictures inserted to a Word file may not show up when the user tries to access the document.
A Word file fails to display its images due to a number of reasons.
Case 1: Usually this issue arises even due to some settings that you made to your word application. Using “Wrapping style” option with your image instead of “In line with text” and other settings listed below can be a reason for the issue:
- Word document view is set to Draft view or Outline
- If Show drawings and text boxes on screenpreference is disabled.
- When Print drawings created in Wordchoice deactivated.
- If you have enabled, Use draft quality
Case 2: When you opt “In line with text” selection for your inserted images and still, your Word document is not showing pictures then it seems Picture Placeholders option is enabled in your Word application.
Case 3: In some circumstances, your images don't show up in Word document, if there exist any glitches in your Windows video driver.
So, try below-explained troubleshooting methods and try to solve your Word document not showing pictures problem.
Method 1: Use 'In line with text' option
- Click on the inserted image
- Switch to Formattab
- Go to Arrangegroup
- Select Text Wrapping
- Opt In line with text
Method 2: Change the View
If you are using Draft or Outline view, then select one of these views,
Print Layout/ Full-Screen Reading / Web Layout
Method 3: Enable Show drawings and text boxes on screen option
- Go to File and select Options
- Click on Advanced tab
- Switch to Show document content
- Enable Show drawings and text boxes onscreenoption
- Hit OK button
Method 4: Enable Print drawings created in Word option
- Hit File tab and go to Options
- Jump to Display
- In Printingoptions, enable Print drawings created in Wordoption
- Apply changes
Method 5: Disable Use draft quality
- Follow the fourth method and navigate to Print
- Uncheck Use draft qualityoption
- Opt OK
Method 6: Disable Picture Placeholders
- Track the third method and reach Show document content
- Uncheck Show Picture Placeholderspreference
- Hit OK option
Method 7: Video driver
Microsoft Word Pictures Disappear Mac Download
- Go to Start and launch Command Prompt
- Type cpl
- Change your Windows video driver color quality settings and screen resolution.
- Try updating the video driver
Microsoft Word Pictures Disappear Mac And Windows
If none of the above fixation helps you then you have to employ some potent troubleshooting technique to bring your Word file to back to the normal working state. So, try to repair your DOC file / DOCX file using Remo Word Repair utility. The tool is capable of solving any odd behavior of the Word document, regardless of the cause behind the corruption.
However, you should never forget a fact that if you don’t want to get into any problematic situations regarding your Word files then always maintain multiple copies of your important Word document in different locations.