Microsoft Word 2016 Not Printing Mac
Apr 17, 2018 If you use Microsoft Office 2016 with a Mac computer, you can easily import addresses or other data from an Excel spreadsheet or from your Apple Contacts and place them onto Avery labels, name.
The usual reason borders don't print is something called your “printer’s minimum margin setting.” There are a couple of ways to figure that out so that you can adjust your margins accordingly before you print. Go to Design Page Borders. Apr 07, 2016 Also check if the issue only happens when printing double sides. If the issue only occurs when printing in Word, please change a printer to have a try. If the issue happens to all Office application, please delete the printer completely from your Mac, then Restarting the system. Tip: If you don't see other print options in the Print dialog box, click the blue downward facing arrow to the right of the Printer pop-up menu. Print specific pages or sections On the File menu, click Print. Aug 07, 2014 2-Sided Printing in Microsoft Word for Mac. But you don't see that option in your Print dialogue box in Microsoft Word for Mac, here's a workaround. How to Print a foldable Booklet in Ms. In that case you may need to uninstall Office 2016 from your Mac and then reinstall it. See Troubleshoot Office 2016 for Mac issues by completely uninstalling before you reinstall. If it does not print successfully from other programs that suggests there may be a problem with the printer drivers or configuration.
Word has nothing to do with the printing mechanism for your computer (on either the Mac or the PC). It simply sends its documents to the Operating System with an instruction to “print this.”
However, Word does make demands on the advanced features of the printing subsystem, so you may find that a document which will print from another application, will not print from Word. And you sometimes find that every other application will print but Word.
Be sure your version of Office/Word is fully updated. That can make a huge difference. For information on updating Word, click here.
We suggest the following process for isolating and eliminating printing problems in Word.
- Make sure you can print from TextEdit.
- Make sure you have the latest printer driver for your printer.
- Click here for Mac Office Printing Troubleshooting.
Note
Office 365 ProPlus is being renamed to Microsoft 365 Apps for enterprise. For more information about this change, read this blog post.
Symptoms
When you print a Microsoft Office Word document that includes a background, the background is not printed. Examples of things that can be on a background include colors, pictures, or themes.
This issue may also occur when you use Word as your e-mail editor and you print an e-mail message that includes a background.
Workaround
To work around this issue, use the method that is appropriate for your version of Word.
Word 2010
- On the File menu, click Options.
- On the Display menu, click to select the Print background colors and images check box under Printing Options, and then click OK .
Word 2007
- Click the Microsoft Office Button, and then click Word Options.
- On the Display menu, click to select the Print background colors and images check box under Printing Options, and then click OK.
Word 2003
To work around this issue in Word 2003 or when you use Word 2003 as the e-mail editor in Microsoft Office Outlook 2003, turn on the Background colors and images option. To do this, follow these steps:
- On the Tools menu, click Options, and then click the Print tab.
- Click to select the Background colors and images check box, and then click OK.
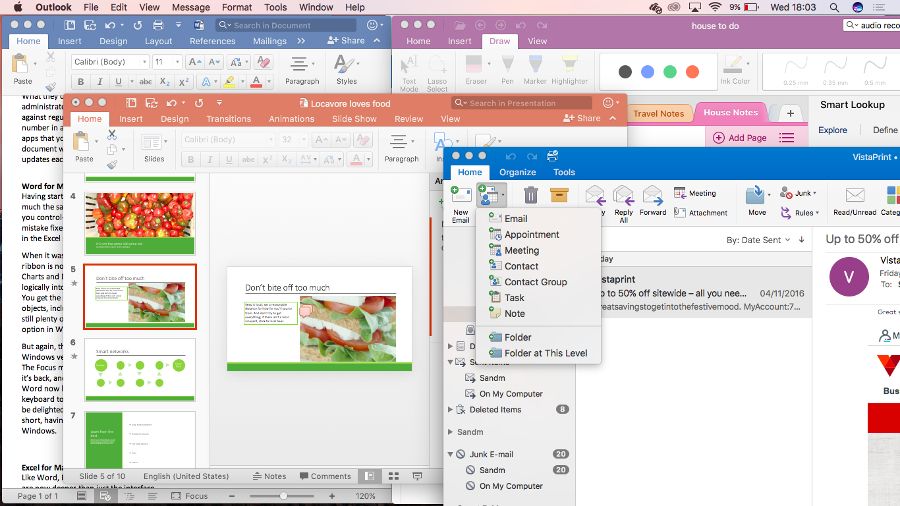
Word 2002
Method 1: Use the Printed Watermark feature
To work around this issue in Word 2002, use the Printed Watermark feature. To do this, follow these steps:
- On the Format menu, point to Background, and then click Printed Watermark.
- In the Printed Watermark dialog box, use one of the following methods:
- To insert a picture watermark, follow these steps:
Click Picture watermark.
Click Select Picture.
Click the picture that you want to use as a watermark, and then click Insert.
Click to select the Washout check box if it is not already selected, and then click OK.
Note
The Washout feature adjusts the brightness and contrast on the image to make the image less visible behind the text.
- To insert a text watermark, follow these steps:
Click Text watermark.
In the Text box, type the text that you want to use as a watermark.
Note
You can also select the text that you want to use as a watermark by clicking the text in the Text list.
Move onenote mac notebook to onedrive site answers.microsoft.com 2017. 2017-9-9 Moving Notebooks to a new location on OneNote Mac Hey all, Does anyone know how to move/save notebooks to a new location on the Mac version of OneNote? This thread is locked. You can follow the question or vote as helpful, but you cannot reply to this thread. In OneNote for Mac, notebooks are saved in OneDrive by default, you can. The developers focus on the OneNote app for Windows 10 instead. However, if you want to switch to the app, you cannot use locally stored notebooks anymore. This feature is not available there. You can easily move your OneNote notebooks from your hard drive to the Microsoft cloud OneDrive.
Select the other options that you want to use with the text watermark, such as Font, Size, and Color, and then click OK.
- To insert a picture watermark, follow these steps:
Microsoft Word 2016 Tutorial
Method 2: Use Microsoft Internet Explorer
To work around this issue when you use Word 2002 as the e-mail editor in Microsoft Outlook 2002, follow these steps:
Microsoft Word Not Opening Mac
- Open the e-mail message that contains the background that you want to print in Outlook 2002.
- On the File menu, click Save As.
- In the Save As dialog box, follow these steps:
- In the Save as type box, click Web Page (*.htm; *.html).
- In the File name box, type a new name for the message.
- In the Save in box, select the folder in which you want to save the HTML copy of the e-mail message.
- Click Save.
- Close the e-mail message in Word 2002.
- Start Internet Explorer.
- On the File menu, click Open.
- In the Open dialog box, click Browse.
- Locate and then click the HTML copy of the e-mail message that you saved in step 3, and then click Open.
- In the Open dialog box, click OK to open the HTML copy of the e-mail message in Internet Explorer.
- On the Tools menu, click Internet Options.
- Click the Advanced tab.
- In the Settings list, under Printing, click to select the Print background colors and images check box.
- Click OK to close the Internet Options dialog box.