Microsoft To Do Para Mac
- Microsoft To Do For Mac
- Microsoft To Do Para Mac Free
- Descargar Microsoft Office Para Mac
- Microsoft To Do Para Mac Download
- Microsoft To Do Para Mac Os
Office 365 customers get the new Office for Mac first. You’ll have Office applications on your Mac or PC, apps on tablets and smartphones for when you're on the. See what's new on the latest version of the Microsoft Edge browser. Explore features, rewards, and more before you download the new browser today. Download Visual Studio Code to experience a redefined code editor, optimized for building and debugging modern web and cloud applications. Download Visual Studio Code - Mac, Linux, Windows This site uses cookies for analytics, personalized content and ads. Stay organized and manage your day-to-day with Microsoft To Do. Make shopping lists or task lists, take notes, record collections, set reminders and more to improve your productivity and focus on what matters. Microsoft To Do is the task management app that makes it easy to stay organized and manag. Look up someone's schedule in Outlook for Mac. If you have a Microsoft Exchange account, you can look up the schedule of someone in your organization.
Download this app from Microsoft Store for Windows 10, Windows 10 Mobile, Windows 10 Team (Surface Hub). See screenshots, read the latest customer reviews, and compare ratings for Microsoft To Do: Lists, Tasks & Reminders.
-->Aplica-se a: Windows 10, Windows 8.1, Windows Server 2012 R2, Windows Server 2016Applies To: Windows 10, Windows 8.1, Windows Server 2012 R2, Windows Server 2016
Você pode usar o cliente da Área de Trabalho Remota para Mac para trabalhar com aplicativos, recursos e áreas de trabalho do Windows usando seu computador Mac.You can use the Remote Desktop client for Mac to work with Windows apps, resources, and desktops from your Mac computer.Use as seguintes informações para começar – e confira as Perguntas frequentes se tiver dúvidas.Use the following information to get started - and check out the FAQ if you have questions.
Observação
- Curioso sobre as novas versões para o cliente macOS?Curious about the new releases for the macOS client?Confira as Novidades da Área de Trabalho Remota no Mac?Check out What's new for Remote Desktop on Mac?
- O cliente Mac é executado em computadores que executam o macOS 10.10 e versões mais recentes.The Mac client runs on computers running macOS 10.10 and newer.
- As informações neste artigo se aplicam principalmente à versão completa do cliente Mac, a versão disponível na Mac AppStore.The information in this article applies primarily to the full version of the Mac client - the version available in the Mac AppStore.Teste os novos recursos baixando o aplicativo de teste aqui: notas de versão do cliente beta.Test-drive new features by downloading our preview app here: beta client release notes.
Obtenha o cliente de Área de Trabalho RemotaGet the Remote Desktop client
Siga estas etapas para começar a usar a Área de Trabalho Remota em seu dispositivo Mac:Follow these steps to get started with Remote Desktop on your Mac:
- Baixar o cliente da Área de Trabalho Remota da Microsoft da Mac App Store.Download the Microsoft Remote Desktop client from the Mac App Store.
- Configure seu computador para aceitar conexões remotas.Set up your PC to accept remote connections.Se você ignorar esta etapa, não poderá se conectar ao seu computador.(If you skip this step, you can't connect to your PC.)
- Adicione uma conexão de Área de Trabalho Remota ou um recurso remoto.Add a Remote Desktop connection or a remote resource.Você usa uma conexão para se conectar diretamente a um computador Windows e um recurso remoto para usar um programa RemoteApp, uma área de trabalho baseada em sessão ou uma área de trabalho virtual publicada localmente usando conexões de RemoteApp e área de trabalho.You use a connection to connect directly to a Windows PC and a remote resource to use a RemoteApp program, session-based desktop, or a virtual desktop published on-premises using RemoteApp and Desktop Connections.Normalmente, esse recurso está disponível em ambientes corporativos.This feature is typically available in corporate environments.
E quanto ao cliente beta do Mac?What about the Mac beta client?
Vamos testar novos recursos em nosso canal de visualização no App Center.We're testing new features on our preview channel on AppCenter.Quer conhecer?Want to check it out?Acesse Área de Trabalho Remota da Microsoft para Mac e clique em Baixar.Go to Microsoft Remote Desktop for Mac and click Download.Você não precisa criar uma conta nem entrar no App Center para baixar o cliente beta.You don't need to create an account or sign into AppCenter to download the beta client.
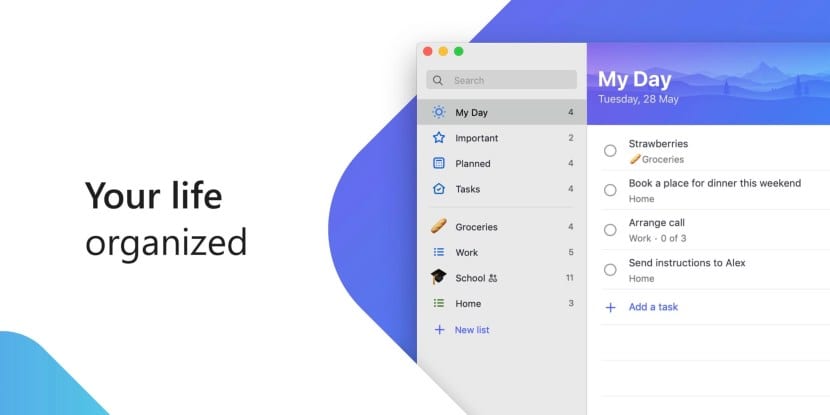
Se você já tiver o cliente, poderá verificar as atualizações para garantir que tenha a versão mais recente.If you already have the client, you can check for updates to ensure you have the latest version.No cliente beta, clique em Área de Trabalho Remota Beta da Microsoft na parte superior e depois clique em Verificar atualizações.In the beta client, click Microsoft Remote Desktop Beta at the top, and then click Check for updates.
Adicionar uma conexão de Área de Trabalho RemotaAdd a Remote Desktop connection
Para criar uma conexão de área de trabalho remota:To create a remote desktop connection:
No Centro de Conexão, clique em + e em Área de Trabalho.In the Connection Center, click +, and then click Desktop.
Insira as seguintes informações:Enter the following information:
- Nome do PC – o nome do computador.PC name - the name of the computer.
- Pode ser um nome de computador do Windows (encontrado nas configurações de Sistema), um nome de domínio da Internet ou um endereço IP.This can be a Windows computer name (found in the System settings), a domain name, or an IP address.
- Você também pode adicionar informações de porta ao final desse nome, como MeuDesktop:3389.You can also add port information to the end of this name, like MyDesktop:3389.
- Conta de usuário – adicione a conta de usuário usada para acessar o computador remoto.User Account - Add the user account you use to access the remote PC.
- Para computadores associados ao Active Directory (AD) ou contas locais, use um desses formatos: nome_de_usuário, domínionome_de_usuário ou user_name@domain.com.For Active Directory (AD) joined computers or local accounts, use one of these formats: user_name, domainuser_name, or user_name@domain.com.
- Em computadores do Azure Active Directory (AAD), use um destes formatos: AzureADnome_de_usuário ou AzureADuser_name@domain.com.For Azure Active Directory (AAD) joined computers, use one of these formats: AzureADuser_name or AzureADuser_name@domain.com.
- Você também pode escolher se deseja exigir uma senha.You can also choose whether to require a password.
- Ao gerenciar várias contas de usuário com o mesmo nome de usuário, defina um nome amigável para diferenciar as contas.When managing multiple user accounts with the same user name, set a friendly name to differentiate the accounts.
- Gerencie suas contas de usuário salvas nas preferências do aplicativo.Manage your saved user accounts in the preferences of the app.
- Nome do PC – o nome do computador.PC name - the name of the computer.
Você também pode definir essas configurações opcionais para a conexão:You can also set these optional settings for the connection:
- Defina um nome amigávelSet a friendly name
- Adicionar um GatewayAdd a Gateway
- Definir a saída de áudioSet the sound output
- Trocar os botões do mouseSwap mouse buttons
- Habilitar o Modo de AdministradorEnable Admin Mode
- Redirecionar pastas locais em uma sessão remotaRedirect local folders into a remote session
- Encaminhar impressoras locaisForward local printers
- Encaminhe Cartões InteligentesForward Smart Cards
Clique em Salvar.Click Save.
Para iniciar a conexão, apenas clique duas vezes nela.To start the connection, just double-click it.O mesmo se aplica aos recursos remotos.The same is true for remote resources.
Exporte e importe conexõesExport and import connections
Você pode exportar uma definição de conexão de área de trabalho remota e usá-la em um dispositivo diferente.You can export a remote desktop connection definition and use it on a different device.Áreas de trabalho remotas são salvas em arquivos .RDP separados.Remote desktops are saved in separate .RDP files.
- No Centro de Conexão, clique com botão direito do mouse na área de trabalho remota.In the Connection Center, right-click the remote desktop.
- Clique em Exportar.Click Export.
- Navegue até o local onde você deseja salvar o arquivo .RDP da área de trabalho remota.Browse to the location where you want to save the remote desktop .RDP file.
- Clique em OK.Click OK.

Microsoft equation editor download mac. Use as etapas a seguir para importar um arquivo .RDP de área de trabalho remota.Use the following steps to import a remote desktop .RDP file.
- Na barra de menus, clique em Arquivo > Importar.In the menu bar, click File > Import.
- Navegue até o arquivo .RDP.Browse to the .RDP file.
- Clique em Abrir.Click Open.
Adicionar um recurso remotoAdd a remote resource
Os recursos remotos são programas RemoteApp, áreas de trabalho baseadas em sessão e áreas de trabalho virtuais publicadas usando conexões RemoteApp e de Área de Trabalho.Remote resources are RemoteApp programs, session-based desktops, and virtual desktops published using RemoteApp and Desktop Connections.
- A URL exibe o link para o servidor de Acesso via Web à Área de Trabalho Remota, que fornece acesso a conexões de RemoteApp e Área de Trabalho.The URL displays the link to the RD Web Access server that gives you access to RemoteApp and Desktop Connections.
- As Conexões de RemoteApp e Área de Trabalho são listadas.The configured RemoteApp and Desktop Connections are listed.
Para adicionar um recurso remoto:To add a remote resource:
- Na tela da Central de Conexão, clique em + e em Adicionar Recursos Remotos.In the Connection Center click +, and then click Add Remote Resources.
- Insira informações para o recurso remoto:Enter information for the remote resource:
- URL do Feed – a URL do servidor de Acesso via Web à Área de Trabalho Remota.Feed URL - The URL of the RD Web Access server.Você também pode inserir sua conta de email corporativo nesse campo – isso instrui o cliente a pesquisar pelo servidor de Acesso via Web à Área de Trabalho Remota associado com seu endereço de email.You can also enter your corporate email account in this field – this tells the client to search for the RD Web Access Server associated with your email address.
- Nome de usuário – o nome de usuário a ser usado para o servidor de Acesso via Web à Área de Trabalho Remota ao qual você está se conectando.User name - The user name to use for the RD Web Access server you are connecting to.
- Senha – a senha a ser usada para o servidor de Acesso via Web à Área de Trabalho Remota ao qual você está se conectando.Password - The password to use for the RD Web Access server you are connecting to.
- Clique em Salvar.Click Save.
Os recursos remotos serão exibidos na Central de Conexão.The remote resources will be displayed in the Connection Center.
Conectar-se a um Gateway de Área de Trabalho Remota para acessar os ativos internosConnect to an RD Gateway to access internal assets
Um Gateway de Área de Trabalho Remota permite que você se conecte a um computador remoto em uma rede corporativa de qualquer lugar na Internet.A Remote Desktop Gateway (RD Gateway) lets you connect to a remote computer on a corporate network from anywhere on the Internet.Você pode criar e gerenciar seus gateways nas preferências do aplicativo ou ao configurar uma nova conexão de área de trabalho.You can create and manage your gateways in the preferences of the app or while setting up a new desktop connection.
Para configurar um novo gateway nas preferências:To set up a new gateway in preferences:
- No Centro de Conexão, clique em Preferências > Gateways.In the Connection Center, click Preferences > Gateways.
- Clique no botão + na parte inferior da tabela e insira as seguintes informações:Click the + button at the bottom of the table Enter the following information:
- Nome do servidor – o nome do computador que você deseja usar como um gateway.Server name – The name of the computer you want to use as a gateway.Pode ser um nome de computador do Windows, um nome de domínio da Internet ou um endereço IP.This can be a Windows computer name, an Internet domain name, or an IP address.Você também pode adicionar informações de porta ao nome do servidor (por exemplo: RDGateway:443 ou 10.0.0.1:443).You can also add port information to the server name (for example: RDGateway:443 or 10.0.0.1:443).
- Nome de usuário – o nome de usuário e a senha a serem usados para o Gateway de Área de Trabalho Remota ao qual você está se conectando.User name - The user name and password to be used for the Remote Desktop gateway you are connecting to.Você também pode selecionar Usar credenciais de conexão para usar o mesmo nome de usuário e senha usados para a conexão à área de trabalho remota.You can also select Use connection credentials to use the same user name and password as those used for the remote desktop connection.
Gerenciar suas contas de usuárioManage your user accounts
Quando você se conecta a uma área de trabalho ou a recursos remotos, você pode salvar as contas de usuário para selecioná-las novamente.When you connect to a desktop or remote resources, you can save the user accounts to select from again.Você pode gerenciar suas contas de usuário usando o cliente da Área de Trabalho Remota.You can manage your user accounts by using the Remote Desktop client.
Microsoft To Do For Mac
Para criar uma nova conta de usuário:To create a new user account:
- No Centro de Conexão, clique em Configurações > Contas.In the Connection Center, click Settings > Accounts.
- Clique em Adicionar Conta de Usuário.Click Add User Account.
- Insira as seguintes informações:Enter the following information:
- Nome de usuário – o nome do usuário a salvar para uso com uma conexão remota.User Name - The name of the user to save for use with a remote connection.Você pode inserir o nome de usuário em qualquer um dos seguintes formatos: nome_de_usuário, domínionome_de_usuário ou user_name@domain.com.You can enter the user name in any of the following formats: user_name, domainuser_name, or user_name@domain.com.
- Senha – a senha para o usuário que você especificou.Password - The password for the user you specified.Todas as contas de usuário que você deseja salvar para uso com conexões remotas precisam ter uma senha associada a elas.Every user account that you want to save to use for remote connections needs to have a password associated with it.
- Nome Amigável – se você estiver usando a mesma conta de usuário com senhas diferentes, defina um nome amigável para distinguir essas contas.Friendly Name - If you are using the same user account with different passwords, set a friendly name to distinguish those user accounts.
- Toque em Salvar e em Configurações.Tap Save, and then tap Settings.
Personalizar a resolução de vídeoCustomize your display resolution
Você pode especificar a resolução de vídeo para a sessão de área de trabalho remota.You can specify the display resolution for the remote desktop session.
- No Centro de Conexão, clique em Preferências.In the Connection Center, click Preferences.
- Clique em Resolução.Click Resolution.
- Clique em + .Click +.
- Insira altura e largura da resolução e clique em OK.Enter a resolution height and width, and then click OK.
Para excluir a resolução, selecione-a e clique em - .To delete the resolution, select it, and then click -.
Monitores têm espaços separados Se você estiver executando o Mac OS X 10.9 e desabilitado Monitores têm espaços separados no Mavericks (Preferências do Sistema > Controle de Missão), você precisa definir essa configuração no cliente de área de trabalho remota usando a mesma opção.Displays have separate spaces If you are running Mac OS X 10.9 and disabled Displays have separate spaces in Mavericks (System Preferences > Mission Control), you need to configure this setting in the remote desktop client using the same option.
Redirecionamento de unidade para recursos remotosDrive redirection for remote resources
O redirecionamento de unidade tem suporte para recursos remotos, para que você possa salvar os arquivos criados com um aplicativo remoto localmente no seu Mac.Drive redirection is supported for remote resources, so that you can save files created with a remote application locally to your Mac.A pasta redirecionada é sempre seu diretório inicial exibido como uma unidade de rede na sessão remota.The redirected folder is always your home directory displayed as a network drive in the remote session.
Observação
Para usar esse recurso, o administrador precisa definir as configurações apropriadas no servidor.In order to use this feature, the administrator needs to set the appropriate settings on the server.
Usar um teclado em uma sessão remotaUse a keyboard in a remote session
Os layouts de teclado do Mac são diferentes dos layouts de teclado do Windows.Mac keyboard layouts differ from the Windows keyboard layouts.
Microsoft To Do Para Mac Free
- A tecla Command no teclado do Mac é igual à tecla Windows.The Command key on the Mac keyboard equals the Windows key.
- Para executar ações que usam o botão Command no Mac, você precisará usar o botão Ctrl no Windows (por exemplo: Copiar = Ctrl+C).To perform actions that use the Command button on the Mac, you will need to use the control button in Windows (e.g.: Copy = Ctrl + C).
- As teclas de função podem ser ativadas na sessão pressionando a tecla FN (por exemplo: FN+F1).The function keys can be activated in the session by pressing additionally the FN key (e.g.: FN + F1).
- A tecla Alt à direita da barra de espaço no teclado Mac é igual à tecla Alt Gr/Alt à direita no Windows.The Alt key to the right of the space bar on the Mac keyboard equals the Alt Gr/right Alt key in Windows.
Por padrão, a sessão remota usará a mesma localidade do teclado do sistema operacional no qual você estiver executando o cliente.By default, the remote session will use the same keyboard locale as the OS you're running the client on.(Caso seu Mac esteja executando um sistema operacional em inglês dos EUA, o idioma também será usado nas sessões remotas.) Caso a localidade de teclado do sistema operacional não seja usada, verifique a configuração de teclado no computador remoto e altere-a manualmente.(If your Mac is running an en-us OS, that will be used for the remote sessions as well.) If the OS keyboard locale is not used, check the keyboard setting on the remote PC and change it manually.Confira as Perguntas Frequentes de Cliente de Área de Trabalho Remota para obter mais informações sobre teclados e localidades.See the Remote Desktop Client FAQ for more information about keyboards and locales.
Descargar Microsoft Office Para Mac
Suporte para autorização e autenticação conectável do gateway de Área de Trabalho RemotaSupport for Remote Desktop gateway pluggable authentication and authorization
O Windows Server 2012 R2 apresentou o suporte para um novo método de autenticação, a autenticação conectável do Gateway de Área de Trabalho Remota e autorização, que oferece mais flexibilidade para rotinas de autenticação personalizada.Windows Server 2012 R2 introduced support for a new authentication method, Remote Desktop Gateway pluggable authentication and authorization, which provides more flexibility for custom authentication routines.Agora, você pode experimentar esse modelo de autenticação com o cliente Mac.You can now try this authentication model with the Mac client.
Importante
Os modelos personalizados de autenticação e autorização antes do Windows 8.1 não têm suporte, embora o artigo acima fale sobre eles.Custom authentication and authorization models before Windows 8.1 are not supported, although the article above discusses them.
Para saber mais sobre esse recurso, confira https://aka.ms/paa-sample.To learn more about this feature, check out https://aka.ms/paa-sample.
Dica
Microsoft To Do Para Mac Download
Microsoft To Do Para Mac Os
Perguntas e comentários são sempre bem-vindos.Questions and comments are always welcome.No entanto, NÃO publique uma solicitação de ajuda com solução de problemas usando o recurso de comentários no final deste artigo.However, please do NOT post a request for troubleshooting help by using the comment feature at the end of this article.Em vez disso, vá para o Fórum de cliente da Área de Trabalho Remota e inicie uma nova conversa.Instead, go to the Remote Desktop client forum and start a new thread.Tem alguma sugestão de recurso?Have a feature suggestion?Conte-nos no Fórum de voz do usuário cliente.Tell us in the client user voice forum.