Microsoft Powerpoint Presentation Hiding On Mac
- Microsoft Powerpoint Presentation Hiding On Mac Pdf
- Microsoft Powerpoint Presentation Hiding On Mac Computer
- Microsoft Powerpoint Presentation Hiding On Mac Free
PowerPoint 2016 for Mac commands and functions are organized on a ribbon, which is a series of menus or toolbars at the top of the program.When you open a PowerPoint document, the ribbon appears as a row of labels, or what we call tabs. When you go to a tab, the ribbon for that tab opens and you can see the tools and functions available. Many users find that using an external keyboard with keyboard shortcuts for PowerPoint on Mac helps them work more efficiently. For users with mobility or vision disabilities, keyboard shortcuts can be easier than using the touchscreen and are an essential alternative to using a mouse. Microsoft PowerPoint for Mac 2020 full offline installer setup for Mac Microsoft PowerPoint for Mac is primed for use on tablets and phones, so you can swipe and tap your way through presentations. There are many features which make the new PowerPoint attractive.
This article is based on legacy software.
PowerPoint 2008 has several ways to view a presentation for different purposes. This document contains information on the Outline tab, which can be very helpful in seeing the logical order of your whole presentation.
- Set slide timings manually with PowerPoint 2011 for Mac. PowerPoint automatically records your slide timings when you record the slide show, or you can manually set the slide timings to accompany your narration. In the navigation pane, select the slide or slides for which you want to manually set slide timing.
- Aug 21, 2019 If you have a newer version of PowerPoint, the process of hiding background graphics is the same for Mac as it is for Windows. However, if you want to do it on an older PowerPoint version for Mac, the method is slightly different. Follow these steps: Choose the slide that you would like to hide in your presentation. Click the ‘Themes’ tab.
- PowerPoint add-in: Send a PowerPoint document in chunks to a service. A PowerPoint add-in on GitHub that shows you how to use JavaScript in a PowerPoint 2013 task pane add-in to slice the current presentation into chunks of data. DOWNLOAD CODE.
In the Outline tab, PowerPoint displays your presentation as an outline made up of the titles and main text from each slide. The main text is indented under the slide title.
Microsoft Powerpoint Presentation Hiding On Mac Pdf
Introduction to the Outline View
Working in the Outline view allows you to see a textual outline of your entire presentation. The Outline view also makes it easy to rearrange your points, move slides from one position to another, and apply formatting changes. You can also print the Outline view for use as notes.
NOTE: The Normal view contains an Outline pane. For more information, refer to The PowerPoint Views.
To display the Outline view:
At the top of the left pane, select the Outline tab.
View Options in the Outline View
In the Outline view, you can work with your text formatted as it would appear in the presentation or in plain text. Working with plain text allows you to see more of your presentation at once. You can also print with formatted text or plain text, depending on your view.
To display the Outlining toolbar:
From the View menu, select Toolbars » Outlining.
The Outlining toolbar will appear below the Standard toolbar.
Switching between Plain Text and Formatted Text
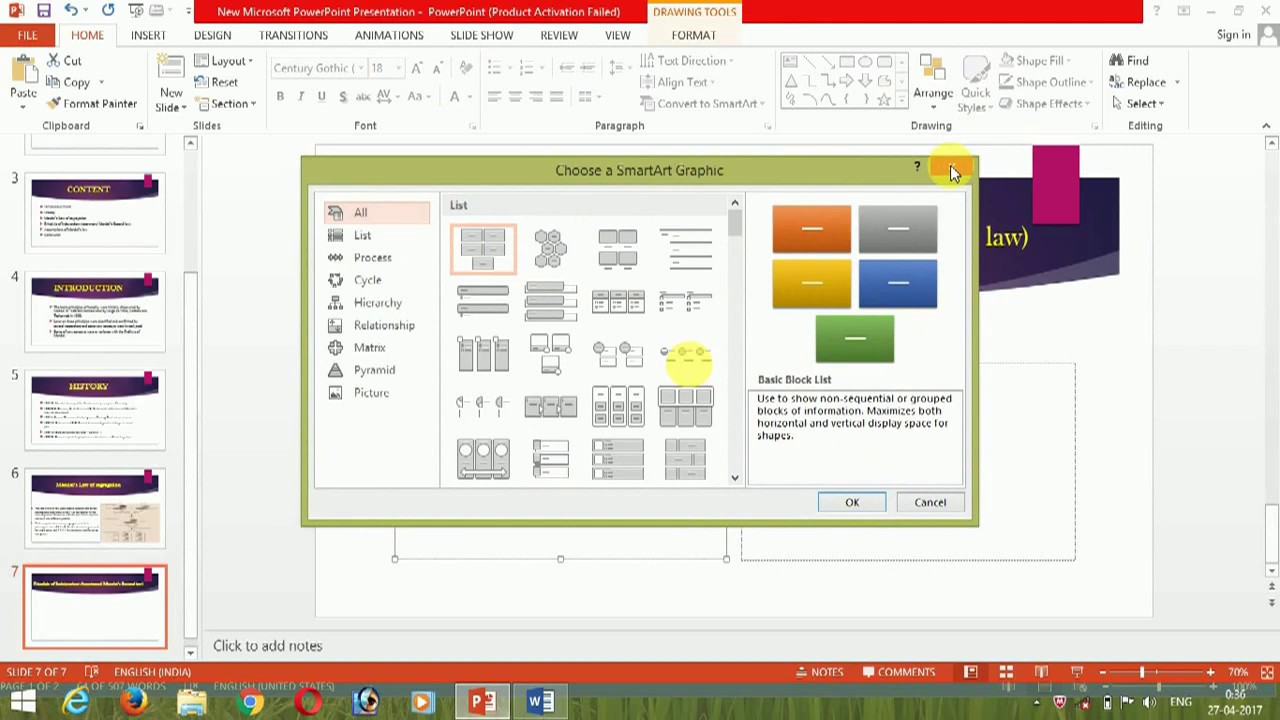
Open the Outline View.
In the Outline pane, select one of your slides by clicking the box next to it.
The text for that slide is highlighted.
NOTE: No matter which slide you select, formatting will be displayed for all slides in your presentation.From the Outlining toolbar, click Show Formatting.
NOTE: The Show Formatting button toggles between showing and hiding text formatting.
Displaying Only Titles for the Entire Presentation
Open the Outline View.
In the Outline pane, select one of your slides by clicking the box next to it.
The text for that slide is highlighted.From the Outlining toolbar, click Collapse All.
NOTE: It is not necessary to select all slides when using the Collapse all option.
Displaying All of the Slides in the Outline When Some Are Collapsed
Open the Outline View.
In the Outline pane, select one of your slides by clicking the box next to it.
The text for that slide is highlighted.From the Outlining toolbar, click Expand All.
NOTES:
It is not necessary to select all slides when using the Expand all option.
If all of your slides are collapsed, you can double click one to expand it.
Working with Text in the Outline View
When you select the Outline tab, a textual outline of your presentation will appear in the pane at the left side of the screen. If there are images in your presentation, they will not appear in the outline.
Working with Text in the Outline View: Formatting Text
Open the Outline View.
In the Outline pane, select the text you want to format.
If the Formatting Palette is not visible, click Toolbox.
The Formatting Palette appears.Select the Font section.
The Font section expands.From the available options, make the desired changes.
Working with Text in the Outline View: Adding Text
Open the Outline View.
In the Outline pane, place the insertion point where you want to add text.
Type the desired text.
Working with Text in the Outline View: Deleting Text
Open the Outline View.
In the Outline pane, select the text you wish to delete.
Press [Delete].
Moving Paragraphs in an Outline
You can move a paragraph up or down a level in the outline. When you promote a paragraph or line of text in your outline, it moves to the left; when you demote it, it moves to the right. When you move a paragraph up, you exchange it with the one above; when you move a paragraph down, you exchange it with the one below. In this way you have control over the organization of text in your presentation without having to go to the slides themselves.
May 26, 2019 MICROSOFT LIFECAM NX-6000 MAC DRIVER DOWNLOAD - Macam installed on G5 too. In a bit of a rush as am off on business travel in next few days. Skype recognised the LifeCam and in the Skype Prefs pane. Experience the vivid sights, sounds and colours of real life with HD video in this Microsoft webcam. LifeCam Studio has a 1080p HD Sensor, auto focus, TrueColour Technology and more. Aug 02, 2017 After updating to the most recent Windows 10 cumulative update (Version 1703 for x64-based Systems (KB4022725)), my Microsoft Lifecam VX-6000 no longer works in Windows 10, Skype, or any other application. Trying to reinstall the drivers results in the message: 'LifeCam doesn't work on this version of Windows. An updated app may be available.' Microsoft lifecam vx-6000 driver mac os x 0. Search Search Microsoft.com. Device downloads. For software and drivers select your product from the list below. LifeCam VX-3000. Manuals Limited Warranty. Product Guide. Select driver language Windows 7 (32-bit and 64-bit) LifeCam 3.2. Windows Vista (32-bit and 64-bit). Search Search Microsoft.com. Device downloads. For software and drivers, select your product from the list below. LifeCam VX-6000. Manuals Warranty. Product Guide. Quick Start Guide. Product Guide. Quick Start Guide. Product Guide. Quick Start Guide.
Moving Paragraphs in an Outline: Promoting/Demoting
Open the Outline View.
In the Outline pane, select the text you want to move.
From the Outlining toolbar, click Promote or Demote.
Moving Paragraphs in an Outline: Up/Down
Open the Outline View.
In the Outline pane, select the text you want to move.
From the Outlining toolbar, click Move Up or Move Down.
Moving Slides in an Outline
Open the Outline View.
In the Outline pane, click and drag the slide icon to the appropriate location.
NOTE: While dragging the slide, a line will move with your cursor showing you where the slide will be when you release the mouse.
Printing in the Outline View
Microsoft Powerpoint Presentation Hiding On Mac Computer
When you print your outline, it prints with the options that are showing in the Outline view (different formatting, collapsed, expanded). Therefore, adjust the text formatting to ensure that your document will print correctly.
Open the Outline View.
To print your outline with all text formatting shown, make sure to toggle on all text formatting.
To print all of your slides, make sure all of your slides are expanded.
From the File menu, select Print..
The Print dialog box appears.From the Print what pull-down menu, select Outline.
Click Print.
The document prints in the Outline view.
Guides in PowerPoint allow you to position and snap your slide objects in place. For most professional slide designers, creating slides withoutguides would be very worrisome! When guides are enabled for the first time within PowerPoint, you can just see two guides. These guides are two dottedlines, one horizontal and the other vertical. They span to intersect exactly at the center of the slide, as shown in Figure 1.
Figure 1: Guides on a PowerPoint slide
By default, guides may not be visible at all on your slides. Making them visible though can help while working with positioning any of yourslide objects. Also if you need to position certain objects at the same position on successive slides, guides can be an amazing help! Insuccessive tutorials, we will explore techniques that help youworking with guides, or evenadding more guides. In this tutorial, you will learn how toget started with guides by showing or hiding them in PowerPoint 2016:
Microsoft Powerpoint Presentation Hiding On Mac Free
- Launch PowerPoint 2016 for Mac, and open a Blank Presentation asshown in Figure 2. Note that there are no guides visible by default.
Figure 2: Default PowerPoint interface with no Guides visible- To enable the guides, select the View tab of theRibbon, and make sure you select theGuides check-box, as shown highlighted in blue within Figure 3.
Figure 3: Guides check-box selected- Conversely, if you want to hide guides again, just deselect the Guides check-box (refer toFigure 3). You can also use the keyboard shortcut ⌘+Option+Ctrl+G to show/hide the Guides.
PowerPoint Keyboard Shortcuts
Do you want more keyboard shortcuts?
Explore our PowerPoint Keyboard Shortcuts and Sequences Ebook that is updated for all PowerPoint versions.
- Now you can see the guides displayed on the slide as shown in Figure 4.
Figure 4: Guides are now visible on the PowerPoint slide