Microsoft App Not Working On Mac
With its enhancements and limitations, the new macOS 10.15 is inescapable. The official release is planned for September 2019, but Apple savvy users have tested Catalina long before — with the macOS 10.15 beta. If you’re not one of them, you might want to check the best assets of the new macOS here.
- Microsoft App Not Working On Mac Free
- Microsoft App Not Working On Mac Windows 10
- Gmail Not Working In China
2014-6-4 Azure RemoteApp is not working on Mac OSX. Do you test the Microsoft Remote Desktop App from the App Store? Are you successfully launching Remote App? Edited by SimonsPhilippe Wednesday, May 21, 2014 8:41 PM; Wednesday, May 21, 2014 8:39 PM. Reply Quote text.
How to fix OneDrive not working issue on Mac and Windows computer? This article will look at several reasons why OneDrive may not be working and look to sole them in a simple manner. What is OneDrive and what issues can it have. OneDrive is an online storage cloud by Microsoft, to enable you to store and manage files online. In Outlook, click Help Check For Updates. If an update is found, download and install it. Restart Outlook. If the problem continues, click Help Contact Support. Office for Mac with Office 365, gives you power and flexibility to get things done virtually from anywhere. Find the right Office for you. Learn how Microsoft uses ads to create a more customized online experience tailored for you.
- Jan 10, 2015 Now I need to play the difference game. What setting is WORKING on the newly upgraded box, that is not set on my original Windows 10 system. All the setting for Remote Administration looks the same. All the firewalls are off. Again the only lead I have is that Microsoft Remote Desktop app works on the original box, but not CORD.
- Windows Store not working in Windows 10 is unfortunately a common issue, and happens more often than we would like. So if you’ve been facing a similar issue as well, fret not, we have a number of solutions for it. Every once in awhile, Windows Store on your Windows 10 machine may stop working.
Catalina comes with extended workspace, no iTunes, and 64-bit app architecture. According to early user reports, the beta feels faster and more stable than the previous ones.
It’s not all rosy, though. By switching to 64-bit apps, macOS Catalina stops supporting the apps with 32-bit architecture. For you, this means no access to over 200 popular applications.
The bundle of incompatible apps have been discovered by iOS developer, Steve Moser, when he was testing the developer beta of Catalina. Once you upgrade, you can find the full list in Library/Apple/Library/Bundles.
We’ve collected the major Adobe, Apple, and Microsoft programs you’ll have issues with in macOS Catalina. No need to panic just yet — there are ways to fix this.
Replace 32-bit apps with Setapp alternatives
Stop worrying about your favorite apps not working on macOS Catalina. Download Setapp and you’ll have them replaced with the better ones.
Which Mac apps will stop working
The problem of Catalina incompatibility is not only about third-party apps. Apple is not 100% prepared too. For people working with multimedia projects, it’s important to know which Adobe software won’t be working after the update. So take a deep breath, and see what’s going away.
Apple apps not working in Catalina
- iWork’09, an old version of Apple’s office suite that includes Pages, Keynote, and Numbers. Apple released the newer bundle with 64-bit apps in 2013 — so an update will fix the problem here. Alternatively, you can get more advanced substitutes like Ulysses for writing and markdown.
- Final Cut Studio and Logic Studio. You can upgrade to Final Cut Pro X and Logic Pro X instead.
- Apple’s DVD Player (older versions released before macOS Mojave).
- Aperture. The app won’t work in Catalina, even though it’s 64-bit. Apple recommends to switch to Photos or Adobe Lightroom. If you need a pro-level editor for a moderate price, you might want to try CameraBag Pro.

Microsoft apps not working in Catalina
The 2011 version of Microsoft Office (Word 2011, Excel 2011, PowerPoint 2011, Outlook 2011). To continue using the apps, get the 2016 version of Microsoft Office. Or, you can switch to Apple’s iWork, Ulysses, or other Mac alternatives.
Adobe apps not working in Catalina
Since Adobe moved to a subscription model called Creative Cloud, there has been lots of shared components introduced across Adobe products. For instance, if you buy a subscription, you may get a 64-bit application with a 32-bit installer. This won’t work in Catalina. Adobe says they are working on updating shared components for macOS 10.15. In the meantime, be aware of the incompatible apps:
- Photoshop. There have been issues with the 2018 version of Photoshop in macOS Mojave, so you may expect the trouble in Catalina as well. If you want to use the app, Adobe recommends to get Photoshop CC 2019.
- Premiere Pro. The app is 64-bit, but there have been reported issues related to camera and microphone access in macOS 10.15.
- Illustrator. The CS5 version won’t be supported in Catalina, but you may switch to CS6.
- InDesign. To this one, you have to say goodbye. At least, for now. The latest CS6 version hasn’t been updated to 64-bit architecture yet.
- Acrobat Pro. The recent version of the app, as well as Acrobat DC and Acrobat Reader DC, have 32-bit components. So it’s a no, for now.
Most Adobe apps — even those with 64-bit architecture — are known for Dark Mode issues. So if you continue using the apps in Catalina, be careful with the darkness.
As a safe alternative, get CameraBag Pro or Capto. They work equally well for professional designers and amateurs. Both are available on Setapp, a subscription package that, by the way, offers many more photo editing tools — just ask for it.
How to check if an app is compatible with Catalina
We’ve talked a lot about outdated app architecture, so the first thing you’ll want to check when upgrading is whether your app is 32-bit. Here’s an easy way to do it on Mac:
- Click on the Apple logo in the upper left corner.
- Select About This Mac > System Report.
- Navigate to Applications under the Software tab.
- Find your app on the list and check whether it says “Yes” in the 64-bit column. In macOS Catalina, there will be no such column. So, you’ll have to click on the app and see a short description that says “Kind: 64-bit.”
We also recommend to pay attention to the “Obtained from” field. Ideally, it should say Apple, Mac App Store, or Identified Developer. Avoid using apps that are specified as “Obtained from Unknown,” while these are most likely to misbehave.
If you want to uninstall 32-bit applications before upgrading, CleanMyMac X will swipe everything away for you. Open the app and go to Uninstaller. Filter your apps by 32-bit and click Uninstall. Instead of checking System Report every time, you can find and remove every outdated application in a few seconds.
If your app doesn’t work in macOS 10.15
The problem with 64-bit architecture is that many developers choose not to optimize their 32-bit applications for Mac with the release of Catalina. If that’s the case and you can’t find an alternative for the missing app, you might need to downgrade back to Mojave. Luckily, there’s a way to fix most problems with apps not working in Catalina: Is microsoft access compatible with mac free.
- Check whether a developer has a 64-bit update for your app.
- Look for an alternative app compatible with macOS 10.15. For instance, most of the Adobe apps for photo and video editing can be replaced with Capto or CameraBag Pro.
- Roll back to Mojave and continue using 32-bit apps. You should note, though, that Apple may stop the support for Mojave by 2020, which means it will stop supporting 32-bit architecture sooner or later.
While many developers continue working on Catalina compatibility, there will be further changes to the list. For questions and quick insights, follow the MacRumors discussion on Catalina apps.
-->Summary
This article describes some useful tools for Microsoft Outlook for Mac.
More information
Outlook Search Repair
The Outlook Search Repair tool repairs search results within Outlook.
Important
Due to some changes in macOS Mojave, this tool no longer works in 10.14 and higher. If you are on macOS Mojave (10.14), you can follow the steps below to reindex Spotlight for Outlook for Mac.
Choose Apple menu, then System Preferences, and then Spotlight.
Select the Privacy tab.
In Finder:
On the Go menu, select Go to Folder..
Copy and paste the following location into the 'Go to the folder:' dialog box and select Go:
~/Library/Group Containers/UBF8T346G9.Office/Outlook/Outlook 15 Profiles/
Drag the 'Main Profile' folder to the Privacy tab. Once added, remove the folder, and Spotlight will re-index the folder.
You must perform this step for any additional profile folders you have.
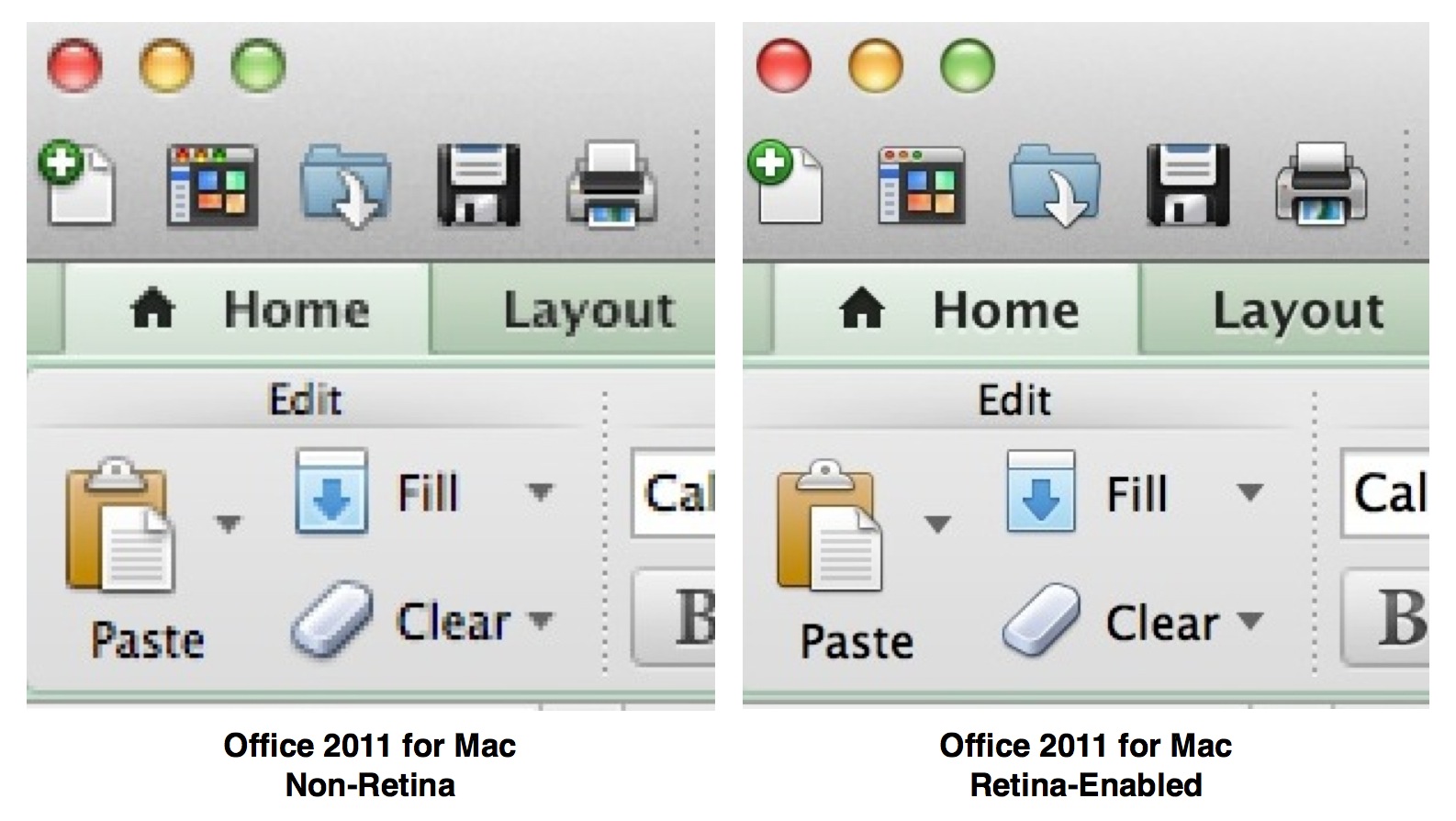
See the following article from Apple to learn more: How to rebuild the Spotlight index on your Mac.
When to use the tool
Use this tool if search results within Outlook show nothing or return older items only. For example, if you search for an email message that you already have open and that message isn't displayed in the search results.
How to use the tool
Microsoft App Not Working On Mac Free
Download and open the Outlook Search Repair tool.
Follow the instructions.
Note The tool searches for duplicate installations of Outlook. If no duplicates are detected, go to step 3. If duplicates are detected, remove the duplicate Outlook installations, and then restart the system. After your system is restarted, the Outlook Search Repair tool may reopen. If it does reopen, exit and restart the tool.
Select Reindex.
Note The Outlook Search Repair tool displays a 'Reindexing, please wait' message while it works. Wait for this process to finish. This may require an hour or more, depending on the size of your Outlook profile. Outlook doesn't have to be open when the repair occurs. A spotlight search will be slower and may not finish while the index is being repaired.
Exit the Outlook Search Repair tool when you receive the following message after the repair is completed:
Done! Reindexing has completed!
OutlookResetPreferences
The Outlook Reset Preferences tool resets all Outlook preferences to their default settings.
When to use the tool
Use this tool to reset any customizations that you've made to Outlook by using the Preferences option on the Outlook menu. This tool also stores the settings for the Outlook window size and position. This tool shouldn't be needed most of the time. But it can be useful.
Note The Outlook Preferences file doesn't contain all the preferences for the application. Also, resetting Outlook preferences doesn't remove email messages or account settings.
How to use the tool
- Download and open the Outlook Reset Preferences tool.
- Click the Reset Now! button. This closes Outlook if it's open, and then resets the preferences to their default settings.
- Exit the Outlook Reset Preferences tool.
SetDefaultMailApp
The Default Mail Application tool lets you easily make Outlook the default mail application.
When to use the tool
Use this tool if you want Outlook to open a new email message when you click a mailto: link in an email message or on a website. Selecting a mailto: link opens the default email application. Outlook isn't the default email application until you change that setting.
How to use the tool
- Download and open the Default Mail Application tool.
- In the Default Mail Application dialog box, select com.microsoft.outlook, and then click Make Default.
- Exit the Default Mail Application tool.
ResetRecentAddresses
The Reset Recent Addresses tool lets you reset recent addresses that Outlook stores. This tool deletes all recent addresses instead of you having to manually delete addresses one at a time.
When to use the tool
Microsoft App Not Working On Mac Windows 10
When you compose an email message and add people on the To, Cc, or Bcc line, Outlook suggests names as you type characters. The list of names that Outlook uses is a combination of stored contacts, the company directory, and recent contacts. Recent contacts have an 'X' character next to each name. Without this tool, you have to click the 'X' on each contact to remove that contact from the Recent Address List. The Reset Recent Addresses tool cleans out all recent addresses at the same time.
How to use the tool
Gmail Not Working In China
- Download and open the ResetRecentAddresses tool.
- Click the Reset Now! button.
- Exit the Reset Outlook Recent Addresses tool.